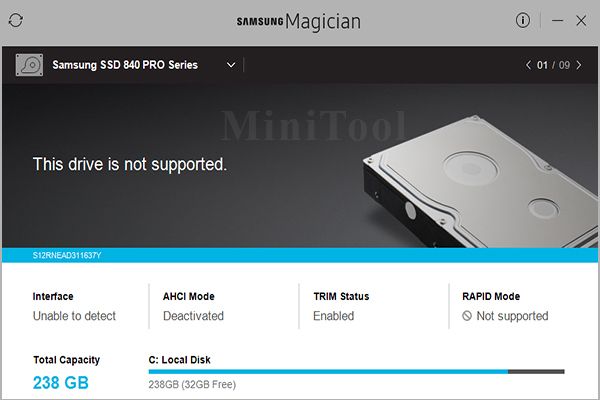There are a few common reasons why Samsung Magician may not be detecting your drive:
The drive is not compatible
Samsung Magician is designed to work specifically with Samsung SSDs. If you have a hard drive or non-Samsung SSD installed, Samsung Magician will not pick it up. Make sure you have a compatible Samsung SSD like one from the 860 EVO series.
Outdated or missing drivers
In order for Samsung Magician to communicate properly with your drive, the appropriate drivers need to be installed. Make sure you have the latest chipset and storage drivers from your motherboard manufacturer installed. Also check that the Samsung NVMe driver is installed if you have a Samsung NVMe SSD.
The drive is not initialized or formatted
Brand new drives need to be initialized and formatted before they can be detected properly. Open Disk Management in Windows, locate the uninitialized drive, and initialize it as GPT. Then format it to NTFS. After this, Samsung Magician should be able to find it.
The drive is hidden or offline
Sometimes drives can become hidden or offline in Disk Management, preventing programs like Samsung Magician from finding them. Check Disk Management to see if your drive shows up as offline or hidden. Right-click on it and choose Online or Unhide. Then Samsung Magician should pick it up.
The drive letter is missing
For Samsung Magician to detect a drive, it needs to have a drive letter assigned in Disk Management. Open Disk Management, locate your drive, and assign it a drive letter if it doesn’t have one already. Samsung Magician should then be able to detect it.
There are hardware issues
Faulty hardware like SATA cables, a failed drive controller, or a dead drive itself can prevent Samsung Magician from picking up the drive. Try disconnecting and reconnecting the SATA cable, switching SATA ports, or connecting the drive in another computer. If it still isn’t detected, the drive itself may be dead.
The service is disabled
For Samsung Magician to run properly, the Magician Service needs to be enabled. Open Services in Windows and look for both the Samsung Magician and Samsung Service processes. Set their Startup Type to Automatic and start the services if they are stopped. This should enable Magician to detect the drive.
Solution: Update Drivers and Firmware
One of the first things to try is updating your drivers and firmware:
- Update chipset, SATA, and storage drivers from your motherboard manufacturer’s website.
- Update Samsung NVMe drivers if you have a Samsung NVMe SSD.
- Update the drive firmware using the Samsung Magician software.
Keeping your drivers and SSD firmware up to date can resolve compatibility issues that prevent Samsung Magician from detecting the drive properly.
Solution: Check Drive Connections
Loose cable connections are one of the most common reasons why a drive may not be detected:
- Check that the SATA data and power cables are securely connected to the SSD.
- Try connecting the SSD to a different SATA port on the motherboard.
- Try swapping out the SATA cables with known good cables.
- If possible, connect the SSD in another system to rule out computer issues.
Reseating connections or trying a different SATA cable or port can help fix detection issues if the connections were loose or faulty.
Solution: Initialize and Format Drive
Uninitialized or unformatted drives cannot be accessed until they are initialized and formatted:
- Open Disk Management.
- Find the disk that says “Unallocated”.
- Right click it and select “Initialize Disk”.
- Right click it again and select “New Simple Volume”.
- Follow the prompts to format and assign a drive letter.
After initializing as GPT and formatting as NTFS, the drive should now be detected in Samsung Magician and other programs.
Solution: Enable Drive in Disk Management
Drives marked as “Offline” or “Hidden” in Disk Management will not be visible to programs like Samsung Magician. To fix this:
- Go to Disk Management.
- Locate the hidden/offline drive.
- Right click it and select “Change Drive Letter and Paths”.
- Click “Change” and assign a drive letter.
- Right click it again and select “Online” to bring it online.
Enabling the drive and assigning a letter in Disk Management will make it detectable again in Samsung Magician.
Solution: Enable Samsung Magician Service
The background services needed for Samsung Magician to detect drives may be disabled:
- Open “Services” in Windows.
- Look for “Samsung Magician Service” and “Samsung Service”
- Set their Startup Type to “Automatic”.
- Start the services if they are stopped.
Restarting and enabling the correct Samsung services will ensure Samsung Magician can detect your drive properly.
Solution: Update BIOS
An outdated system BIOS can sometimes cause issues with drive detection. Check your motherboard manufacturer’s website for the latest BIOS updates. Flashing to a newer BIOS version can resolve bugs that may prevent Samsung Magician from working properly.
Solution: Try Alternate Programs
If Samsung Magician is still not detecting your Samsung SSD, try using other drive monitoring programs:
- CrystalDiskInfo – Provides health status and verifies drive is detected.
- Hwinfo – Hardware information utility that shows connected drives.
- AS SSD Benchmark – Can validate if an SSD is functioning properly.
If these utilities are also not detecting the drive, it points to a physical hardware issue or complete drive failure.
Solution: Contact Samsung Support
If you have tried all other troubleshooting steps and Samsung Magician still does not detect your Samsung SSD, it’s best to contact Samsung technical support. Samsung tech support can further investigate and may initiate a replacement if the drive is defective.
Why Samsung Magician Not Detecting SSD – Troubleshooting Tips
Here is a summary of steps to try when Samsung Magician is not detecting your Samsung SSD:
- Update all drivers and Samsung Magician to latest versions
- Make sure SSD firmware is up to date
- Check SSD cable connections and ports
- Initialize and format the SSD in Disk Management
- Assign a drive letter if missing in Disk Management
- Enable drive if offline or hidden in Disk Management
- Enable Samsung Service and Samsung Magician Service
- Flash motherboard BIOS to newest version if available
- Test with other disk monitoring programs
- Contact Samsung support if issue persists
Following these steps methodically can help identify and resolve any underlying compatibility, configuration, or hardware issues causing the detection problem.
Frequently Asked Questions
Why does my Samsung SSD show up in BIOS but not Samsung Magician?
If the SSD is detected in BIOS but not Samsung Magician, it’s likely a driver issue preventing proper communication. Make sure you have the latest Samsung NVMe drivers installed if it is a Samsung NVMe drive. Also update your motherboard chipset and storage drivers.
Why is my Samsung 970 EVO not detected by Magician?
For Samsung 970 EVO NVMe SSDs not being detected, try these steps:
- Update to latest Samsung NVMe drivers
- Make sure drive is initialized in Disk Management
- Assign a drive letter if missing
- Enable Samsung Magician Service
- Try a different M.2 slot if available
Why does Disk Management show my SSD but not Magician?
If Disk Management can see the Samsung SSD but Magician cannot, the Samsung drivers or services may be disabled. Reinstall the Samsung NVMe driver if applicable. Also enable the Samsung Service and re-enable the Samsung Magician services.
Why does my SSD work in one computer but not another?
If your Samsung SSD works on one computer but not another, it’s likely a driver issue on the computer it’s not working on. The required Samsung NVMe driver may be missing. Or the motherboard chipset drivers may need to be updated to recognize the drive properly.
Conclusion
Samsung Magician is a useful utility for monitoring Samsung SSD health and performance. If it is suddenly not detecting your Samsung SSD, there are several troubleshooting steps you can take. Updating drivers, checking connections, initializing the disk properly, and enabling Samsung services can typically resolve most detection issues. In rare cases of hardware failure, you may need to RMA the drive via Samsung support. Following the solutions outlined in this article should help get Samsung Magician detecting your Samsung SSD again.