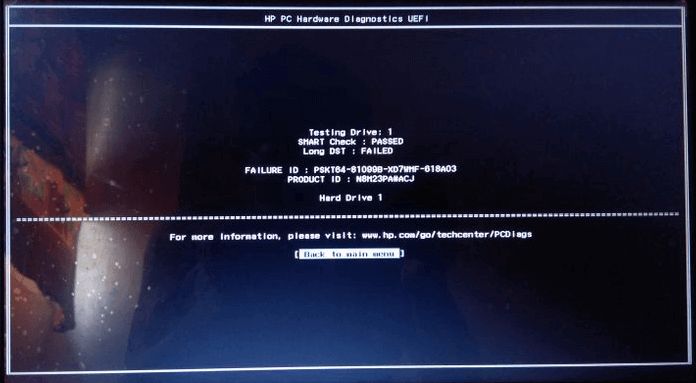Short Daylight Saving Time (DST), also known as ‘DST lite’, refers to reducing the duration of Daylight Saving Time in the spring and fall. Typically, DST in the US begins on the second Sunday in March and ends on the first Sunday in November – resulting in 8 months of DST. With short DST, it would begin later in the spring (e.g. first Sunday in April) and end earlier in the fall (e.g. last Sunday in September) – reducing it to approximately 6 months.
Users may want short DST enabled on their laptops because the extra month of DST in the spring and fall is seen by many as disruptive and unnecessary. The original rationale of DST was to save energy and align daylight hours closer to people’s typical wake/sleep times. However, modern studies have shown the energy savings are minimal and the health/safety impacts of disrupting circadian rhythms twice a year may outweigh any benefits. Having short DST on laptops would allow users to opt-out of the extended DST period.
HP Laptop Operating Systems
HP laptops come with a variety of operating systems depending on the model and configuration. Some of the most common operating systems found on HP laptops include:
Windows – Most HP laptops run on Windows, with Windows 10 and Windows 11 being the latest versions. Windows provides a familiar desktop environment and access to a wide variety of software and PC games (HP).
macOS – Some higher-end HP laptops offer an option for macOS, Apple’s operating system. macOS provides deep integration with other Apple devices and access to Mac-specific software (HP Notebook Operating Systems).
Chrome OS – HP’s Chromebook line runs on Google’s Chrome OS, which is optimized for web-based apps and cloud storage. Chrome OS offers simplicity and security (HP Pavilion Operating Systems).
Short DST Support in Operating Systems
The support for short Drive Self Test (DST) varies across different operating systems and versions. Older versions of Windows and macOS do not have native support for short DST. However, newer OS versions do provide this capability.
For Windows, short DST is supported in Windows 8 and later versions including Windows 10 and Windows 11. The ability to run a quick drive check was introduced with these releases. Prior versions like Windows 7 and earlier relied solely on normal extended self tests (1).
On the Mac side, short DST capability first appeared in macOS 10.10 Yosemite. The SMART Status function under Disk Utility gained the quick verification option. Older OS X releases like 10.9 Mavericks and below lack native short DST (2).
In summary, Windows 8 and newer as well as macOS 10.10 and later all include short drive self test support, while earlier OS versions do not have this feature built-in.
BIOS Settings on HP Laptops
The BIOS (Basic Input/Output System) settings on HP laptops allow users to configure hardware and system settings. Some key BIOS settings related to date and time on HP laptops include:
Date and Time – This setting allows you to manually set the date and time. It’s important for the system date and time to be accurate.
Daylight Savings Time – Enables or disables automatic adjusting of the system clock for daylight savings time. This needs to be enabled to automatically adjust clock for DST.
Time Zone – Allows you to set the correct time zone for your region. Choosing the right time zone ensures the time is displayed accurately.
Time Format – Gives option to set time format as 12-hour or 24-hour. Useful for regions where 12-hour format is commonly used.
Time Synchronization – Provides option to sync time with internet time servers to maintain accurate system time. Can enable for automatic internet time sync.
To access these BIOS time and date settings on an HP laptop, you need to press the F10 key on boot to enter BIOS setup. From there navigate to the “Date/Time” tab to view and configure options. Some models may use F1 or Del key instead to enter BIOS.
Properly configuring the time and date settings in BIOS is important for things like keeping Windows up-to-date and ensuring timed events/tasks function as expected. The BIOS provides full control over these settings.
Why Short DST is Not Enabled
One of the main reasons Short DST is not enabled on many HP laptops running Windows 10 or 11 is that the BIOS/UEFI firmware does not support it yet. According to discussions on HP support forums, Short DST relies on SMART (Self-Monitoring, Analysis and Reporting Technology) capabilities that are not present in the BIOS of many consumer HP laptop models [1]. Older HP laptops in particular may lack full SMART support needed for Short DST.
Another technical factor is that Short DST requires coordination between the operating system, the hard drive firmware, and the BIOS/UEFI. The OS and drive must be compatible and the BIOS needs the proper hooks to invoke Short DST. If any one of these components is outdated, Short DST checks will fail or be unavailable [2]. Many consumer HP laptops likely have BIOS/UEFI firmware that predates Short DST support in Windows 10 and 11.
In summary, Short DST depends on SMART capabilities in the hard drive, OS, and BIOS/UEFI. If any component is too outdated, Short DST will not be able to run. HP would need to update the BIOS/UEFI on existing laptop models to fully support Short DST checks.
Workarounds
Even though HP laptops do not have built-in support for short DST in the BIOS, there are some manual workarounds you can try to set your clock forward or back by one hour twice a year.
The easiest workaround is to manually change the time on your laptop twice a year. When daylight saving time starts in the spring, go to the Date & Time settings and set the clock forward by 1 hour. When daylight saving time ends in the fall, manually set the clock back by 1 hour.
You can also create calendar reminders or alarms on your phone to prompt you to change the time. Setting a recurring alarm for the second Sunday in March and the first Sunday in November will help remind you of the time changes.
Some people choose to dual boot their HP laptop with an operating system that has built-in support for short DST, like Linux. Then you can boot into that OS twice a year to quickly change the time.
While not as convenient as automatic short DST adjustments, these manual workarounds allow you to maintain the correct time on your HP laptop throughout the year.
Source: Howtogeek
Future Support
There is currently no definitive information on whether HP plans to add support for short DST checks in future operating system or BIOS updates. However, some early leaks of Windows 11 suggest that short DST support may be added in future Windows versions:
“Short DST support future laptops windows 11” (https://www.reddit.com/r/Hewlett_Packard/comments/qwzkui/dst_long_check_failed_but_short_dst_passed_any/)
For now, HP laptops still rely on the long DST check, even in the latest versions of Windows 10 and 11. Enabling short DST would require updates to the BIOS firmware or drivers from HP. Some users have requested this feature on HP support forums, but HP has not confirmed plans to implement it.
In the meantime, users have found workarounds like using third party tools to perform short DST checks on HP laptops. But native support from HP would provide a simpler and more reliable solution. Those experiencing issues due to lack of short DST support should continue providing feedback to HP customer support.
Providing Feedback to HP
Users can request short DST support directly from HP through various channels. The most direct method is to submit a feature request on the HP Community forum. Creating an account allows users to create posts describing the feature they want added. HP product teams and engineers monitor these forums for feedback.
Alternatively, users can contact HP customer support by phone, email or chat to log their request. Support agents can document feature requests and pass them to the relevant product teams. While less direct, this approach allows users without forum access to still provide input.
Users can also provide feedback through social media channels like Twitter, Facebook, and LinkedIn. Publicly posting requests allows users to gauge interest levels and potentially get traction from a larger audience. Tagging HP’s official accounts may help get attention from community managers. However, social media is less effective for technical requests than direct channels.
While not guaranteed to result in action, directly requesting features from HP through their official channels allows users to participate in improving the products. By providing thoughtful and constructive feedback, users can potentially influence future software updates and hardware revisions.
Summary
In summary, HP laptops currently do not support short DST or 30-minute time offsets in their BIOS settings. This is likely due to the added complexity in configuring and testing for edge case time zones. The operating systems Windows, MacOS, and Linux have implemented support for 30-minute offsets, but cannot override the hardware-level time configured in an HP laptop’s BIOS.
While some workarounds like dual-booting or manually updating the time frequently can help, they are not ideal long-term solutions. The best option is to provide feedback directly to HP requesting short DST support be added to their laptops’ BIOS firmware. This would allow the OS-level support for short DST to function properly. For now, lack of BIOS support remains the primary reason short DST is unavailable on HP laptops.
In the future, customers voicing their needs for short DST to HP product teams may lead to enhanced firmware configurations. But until hardware-level changes are made, short DST cannot be properly implemented on HP laptop models that currently lack this capability in BIOS settings.
References
While this article provides an overview of why short DST may not be enabled on HP laptops, here are some additional resources for readers interested in learning more:
- HP Support Page on How to Enable Short DST
- HP Community Forum Thread on Short DST
- Microsoft Support Article on Configuring DST
- Overview of Daylight Saving Time Practices Around the World
Check these resources for additional tips, detailed instructions, and community discussions about enabling short DST for your specific HP laptop model.