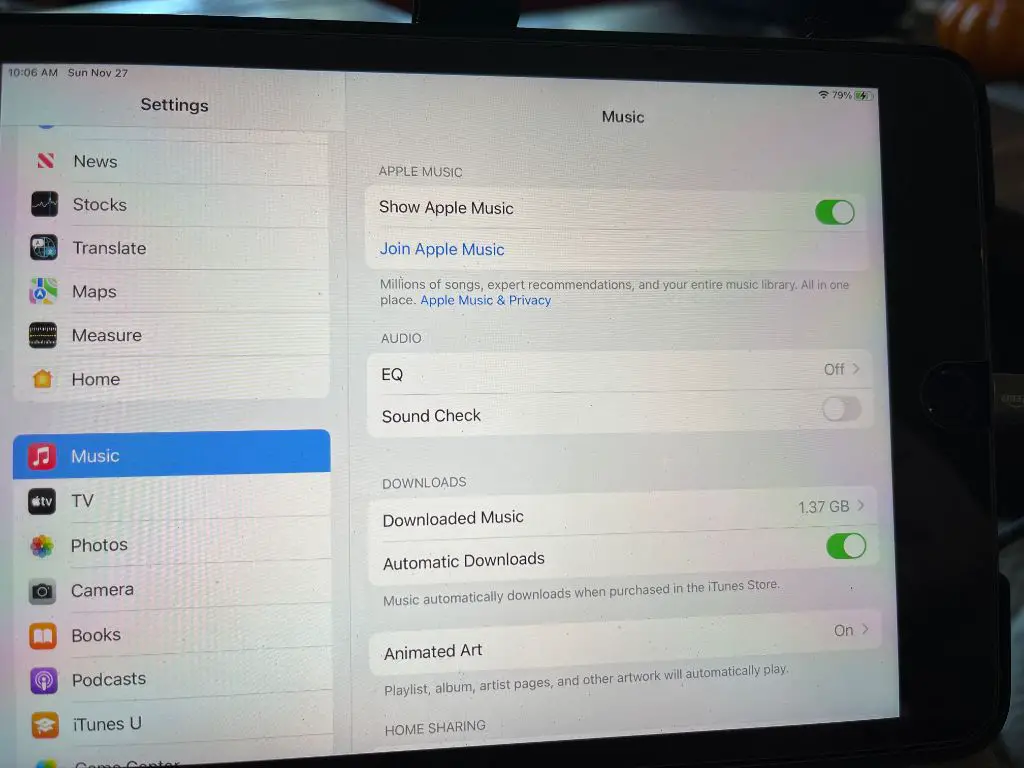There are a few potential reasons why you may not see the sync library option on your iPhone:
First, make sure you have the latest version of iTunes installed on your computer. The sync library option requires iTunes 12.5 or later. Go to iTunes > Check for Updates to download the newest version.
Second, check that you have enabled iTunes Match on your iPhone. Sync library is only available for devices with an Apple Music subscription or iTunes Match enabled. Go to Settings > Music and make sure “Show Apple Music” is toggled on.
Third, if you use Family Sharing, you may need to ensure you are logged into the correct Apple ID that is enabled for syncing. Go to Settings > iTunes & App Store and check you are signed into the proper account.
What is the Sync Library option on iPhone?
The sync library option allows you to access your entire Apple Music or iTunes Match library from your iPhone, without needing to manually sync specific songs or downloads to the device.
When sync library is enabled, your full song library is available to stream or download on your iPhone, similar to how Spotify or other streaming services work. This gives you access to your music collection anywhere with a data or WiFi connection.
Benefits of using Sync Library
- Access your full music library on your iPhone, no need to pick and choose which songs/albums to sync
- Music is available even without a local download, as long as you have an internet connection
- Songs, playlists, and other library changes are automatically updated across devices
- Saves local storage space on your iPhone
How to enable Sync Library on iPhone
Follow these steps to turn on sync library:
- Open the Apple Music app on your iPhone.
- Tap the Library tab at the bottom.
- Tap the Settings icon in the top right corner.
- Under “Sync Library”, toggle on “Sync Library”.
That’s it! Your full Apple Music or iTunes Match library will now be available in the My Music section of the Music app. New additions and edits will automatically sync across devices.
Requirements for Sync Library
- iPhone running iOS 13.4 or later
- Apple Music subscription or iTunes Match enabled
- Latest version of iTunes (12.5 or above)
- iPhone and computer must be on the same WiFi
Troubleshooting tips
If you still don’t see the Sync Library option, try these troubleshooting steps:
- Update your iPhone and iTunes to the latest versions
- Check Apple Music/iTunes Match subscriptions are active
- Log out then back in to your Apple ID on the iPhone
- Restart both the iPhone and computer
- Reset Network Settings on the iPhone
What happens when you enable Sync Library?
Once enabled, Sync Library does a few main things:
- Uploads your music library – Any songs/albums in your iTunes library that aren’t already part of Apple Music or Match will be uploaded and made available on your devices.
- Streams your library – All your music will now be available to stream from Apple’s servers when online, like a streaming service.
- Allows song downloads – You can download any music for offline playback when offline or to save local storage space.
- Tracks play counts – Play counts and last played dates are updated across devices.
- Applies edits across devices – Metadata edits, playlist changes, adding/removing music, etc. are synced.
So in summary, Sync Library seamlessly matches your full iTunes music collection on all devices. You have access to your music anytime, anywhere!
Things to note about Sync Library
- Only available for Apple Music subscribers and iTunes Match users
- Works for music content only, does not sync apps, books, movies, etc.
- Music uploads count against iCloud storage limits
- Uploads are matched with Apple’s catalog if possible, to save storage space
- Requires latest iOS and iTunes versions + iPhone and computer on same WiFi to set up initially
Why isn’t Sync Library showing up for me?
If you are not seeing the Sync Library option on your iPhone, here are some potential reasons why:
Software is out of date
Make sure your iPhone is updated to iOS 13.4 or later, which is required for Sync Library. Also confirm your computer has the newest version of iTunes (12.5+).
You don’t have an active subscription
Sync Library requires an Apple Music subscription or iTunes Match. Check in Settings > Music that you are subscribed and signed into the proper Apple ID.
iPhone and computer are not on the same WiFi
Initially enabling Sync Library requires your devices to be on the same local network. Make sure WiFi is on for both devices and connected to the same network.
Family Sharing is enabled
If using Family Sharing, the syncing settings may be disabled. Ensure you are logged into the Family Organizer’s account on your iPhone.
Restrictions are blocking access
Check in Settings > Screen Time > Content & Privacy Restrictions to see if Apple Music is disabled. Sync Library requires full access to Apple Music.
There’s a connection issue
Poor internet connection, VPN usage, firewalls, or other network issues can prevent Sync Library from working properly. Try resetting Network Settings on the iPhone.
Corrupt local files
Extremely corrupted or invalid files in your local iTunes library can sometimes prevent Sync Library from completing setup. Deleting problematic songs may help.
Insufficient iCloud storage space
There needs to be enough available space in iCloud to upload any music not already in Apple’s catalog. Check iCloud storage levels under Settings > Your Name > iCloud.
How to troubleshoot when Sync Library is not working
If you have Sync Library enabled but it is not functioning properly, try these tips:
- Check for iOS and iTunes app updates
- Sign out then back into iCloud and iTunes & App Store
- Toggle Sync Library off/on under Settings > Music
- Restart your iPhone and computer
- Check Apple system status page for any known outages
- Toggle WiFi off/on to reconnect
- Reset Network Settings on the iPhone
In most cases, upgrading software, signing out/in, toggling Sync Library off and on, and restarting devices will resolve any syncing issues. For continued problems, reach out to Apple Support for further troubleshooting assistance.
Alternative options if Sync Library is not working
If Sync Library is simply not functioning despite troubleshooting, here are some alternative options:
Manual Music Sync
You can manually transfer music from computer to iPhone using a wired connection in iTunes. This is more time-consuming but will get songs onto your device.
Apple Music Downloads
Although you can’t access your full library, the Apple Music app lets you download any songs, albums or playlists for offline playback.
Third Party Apps
Apps like Documents by Readdle allow you to transfer audio files from computer to iPhone over WiFi using a web browser. This works for songs not purchased through Apple.
Bluetooth File Transfer
You can send individual audio files from your computer to iPhone using Bluetooth. Just pair the devices then send music across.
Offline Music Playback
If none of the above options work, you can play music stored directly on the device using the Music app in offline mode, with no internet connection required.
Why is Sync Library using so much iPhone storage?
There are a couple reasons why Sync Library may take up significant storage space on your iPhone:
- Downloading songs for offline playback – Music you choose to download will be stored locally and take up storage. Delete downloads to free up space.
- Uploading your library – Songs that get uploaded to iCloud will be temporarily cached on your iPhone, using storage. Completed uploads get removed.
- Ineligible songs – Tracks uploaded as full files because they didn’t match Apple’s catalog also consume more space.
You can check how much space Sync Library is using under Settings > General > iPhone Storage. Tap Music to see the breakdown between downloads, caches, and uploads.
Some tips to reduce Sync Library storage usage:
- Turn on Optimize iPhone Storage to only keep downloads for recent music.
- Delete old downloads manually that you don’t listen to regularly.
- Wait for pending uploads to finish, which will remove the caches.
- Disable Sync Library and use manual music syncing instead.
Why uploaded tracks use more storage
Music files uploaded in their original format because they didn’t match Apple’s catalog can take up a lot of space compared to Apple Music’s DRM versions. If you have a lot of eligible uploads, consider enabling iTunes Match for $24.99/year which will match and replace most songs to save storage.
Best practices when using Sync Library
To ensure Sync Library works smoothly and efficiently, follow these best practices:
- Update to the latest iOS and iTunes versions
- Use iCloud Music Library only on trusted home & personal networks
- Connect iPhone and computer to power before starting initial sync
- Delete old downloads to optimize iPhone storage
- Wait for pending uploads to complete before syncing again
- Limit extreme metadata editing that could corrupt local files
- Toggle Sync Library off/on to reset when troubleshooting issues
- Report significant problems to Apple via appleid.apple.com
Following these tips will help avoid common problems and keep your music library seamlessly up to date across all devices!
Frequently Asked Questions
Is Sync Library the same as iTunes Match?
Sync Library and iTunes Match work together but are not exactly the same. iTunes Match is a paid add-on ($24.99/year) that uploads your library for access across devices like Sync Library. But Sync Library is included with Apple Music, while Match must be purchased separately.
Do all my songs get uploaded to iCloud?
Only songs that aren’t already in Apple’s catalog will upload. Anything matched to Apple Music will sync without uploading. iTunes Match can match even more tracks to minimize uploads.
Can I redownload deleted music?
Yes, any music you’ve added, whether uploaded or Apple Music tracks, can be redownloaded from the cloud even if deleted locally.
Do playlists get synced?
Yes, any playlists you’ve created in your library will automatically sync across devices when using Sync Library.
What song limit is there?
There is no explicit limit to the number of songs your library can have. However, storage constraints may apply if you have over 100,000 local tracks to upload.
What devices support Sync Library?
Sync Library works on iPhones, iPads, iPod touches, Macs, PCs, and Apple TVs. It requires iOS 13.4, macOS Catalina, iTunes 12.5 or later, or tvOS 13.4 or later.
Can I merge libraries from multiple computers?
Unfortunately Sync Library does not allow merging or combining music libraries from multiple sources. It will sync the library on the first connected computer only.
Conclusion
In summary, Sync Library provides a convenient way to access your full Apple Music or iTunes Match collection across your devices. Make sure software is up to date, subscriptions are active, devices are connected to the same WiFi, and there is enough iCloud storage space available. Follow best practices and troubleshoot issues as needed. With some patience, Sync Library should successfully match your music library everywhere!