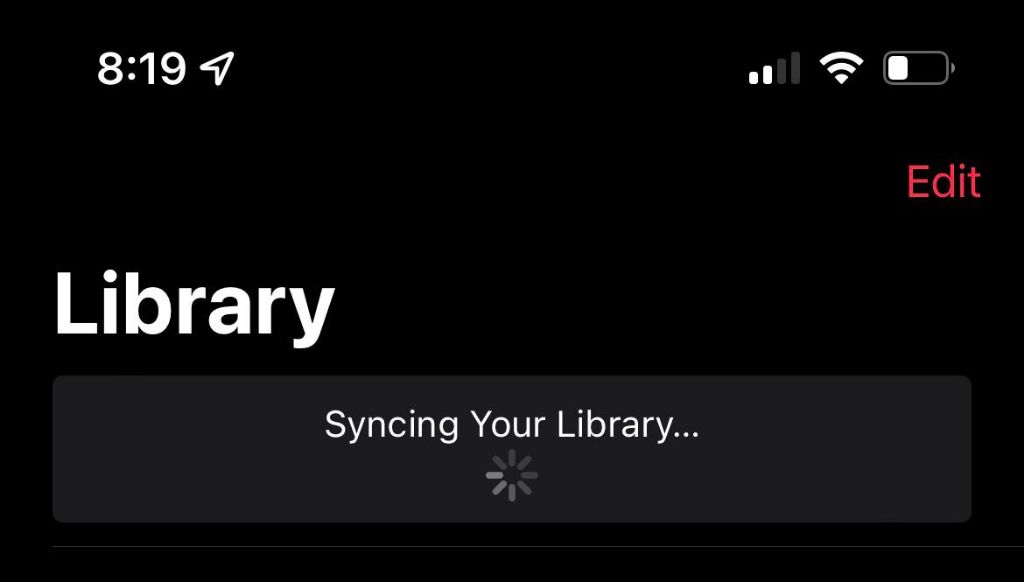Apple Music is Apple’s music streaming service that allows users to access over 90 million songs. One of the key features of Apple Music is the ability to sync your music library between devices, so you can listen to your songs across iPhone, iPad, Mac, Apple Watch and more. However, many users have experienced issues with music syncing taking a long time or getting stuck, especially when syncing large libraries. In this article, we’ll take a look at some of the main reasons why Apple Music syncing can be slow and some potential solutions.
Big Music Libraries
One of the most common reasons for slow Apple Music syncing is having a large music library. Apple Music tries to match the songs in your library with songs in the Apple Music catalog through a process called iTunes Match. This can take a very long time if you have tens of thousands of songs or more to sync.
Uploading every single song in a big library strains Apple’s servers and clogs up bandwidth. Additionally, Apple Music may struggle matching certain obscure or very old tracks that aren’t in the Apple Music database. The larger your library, the more potential mismatches there will be, requiring extra time to upload those tracks.
So in summary, the more songs you’re trying to sync, the longer the initial sync will take. Have patience and expect it to take hours or even days with very extensive libraries.
Poor Internet Connection
Your internet connection speed is a major factor in how quickly Apple Music can sync your library. Syncing relies on uploading your unmatched tracks to Apple’s servers, so a slow upload speed will significantly increase sync times.
Here are some internet connectivity issues that can lead to slow Apple Music syncing:
- Slow broadband connection – DSL, satellite and old cable internet plans may not provide enough bandwidth.
- WiFi deadspots or interference – Weak WiFi signals prevent fast data transfers.
- Using a VPN or proxy – This can throttle your connection speed.
- Bandwidth caps or throttling – Some ISPs deliberately slow speeds after reaching data caps.
Ideally, use an Ethernet connection or robust 5Ghz WiFi network with at least 25 Mbps upload speeds for the fastest Apple Music syncs. If your internet is slow, there is not much you can do except be patient or upgrade your network.
Background App Refresh Off
Apple Music relies on Apple’s Background App Refresh feature to keep syncing your library even when the app is not open. If Background App Refresh is disabled, your Apple Music sync may stall when you switch to another app or lock your device’s screen.
To check your Background App Refresh settings:
- On iPhone/iPad, go to Settings > General > Background App Refresh
- On Mac, go to System Preferences > General and check “Allow apps to refresh in the background”
Make sure the setting is enabled globally and for Apple Music specifically. This allows Apple Music to continue the sync task even in the background.
Syncing Recently Added Songs
If you’ve recently added a large number of new tracks to your library from ripping CDs, downloading, etc, the initial sync will be especially slow. Any tracks added within the last month require extra processing to identify, match and upload compared to your existing library.
Be prepared for new song uploads to lengthen the sync time. It may be faster to do an initial sync first, then add the new tracks in a separate sync afterwards. Allow at least a few hours per 1,000 tracks recently added for the initial match/upload.
Conflicts and Mismatches
As mentioned earlier, Apple Music tries to automatically match the tracks in your library to songs available in the Apple Music catalog. Sometimes mismatches occur, where Apple’s algorithm incorrectly matches a track to the wrong song. These mismatches then require a slower upload process to fix.
Some scenarios that can cause mismatches:
- Having multiple versions of the same album or song
- Having compilation albums with various artists
- Having bootleg, live, demo or remix versions
- Having older, obscure or international tracks
If you have a very eclectic music library, expect more mismatches leading to slower sync. You can report incorrect Apple Music matches via the app after the initial sync.
Large Media Files
If you have high bitrate audio files or large album art embedded in your songs, the file sizes will be bigger, making uploads slower. For example:
- 24-bit FLACs instead of 16-bit
- AIFF instead of ALAC
- 320 kbps MP3s instead of 256 kbps
- PNG/TIFF images for art instead of JPG
Converting large files to smaller versions can potentially speed up uploads. However, this reduces audio quality and metadata.
Corrupt Files
Any corrupt or malformed song files in your library can also bottleneck the sync process as Apple Music struggles to parse them. Some signs of corruption include:
- Songs won’t play properly even though codec is supported
- Missing or garbled metadata
- Errors when editing the file
- Zero byte size or overly large file size
- CRC checksum errors
Use apps like MP3Val to check your library and weed out any damaged tracks beforehand to avoid issues. Re-encode damaged files if possible.
Too Many Playlists and Metadata
In addition to your music files, Apple Music also syncs playlist data and metadata like play counts, ratings, last played dates etc. Excessive playlists and metadata can bog down the syncing process.
Some tips if you have a very high number of playlists or tons of app-specific metadata:
- Consolidate bloated DJ playlists into a few larger ones
- Delete old or irrelevant playlists you no longer use
- Reset play counts, ratings and other metadata you don’t need
- Disable syncing of playlists and metadata in Apple Music settings temporarily
This will streamline the amount of data Apple Music needs to process and help speed up overall sync time.
Software Bugs
Like any app, Apple Music isn’t perfect. Occasionally, software bugs and glitches occur that can interrupt the sync process and cause delays or hangs. Some known software issues include:
- Progress bar freezing at a certain percentage
- Persistent spinning sync wheel
- Duplicated or missing songs
- Sync getting stuck requiring force quit and restart
If you suspect an Apple Music bug, try standard troubleshooting steps like force quitting the app, rebooting your device, temporarily disabling syncing, or toggling iCloud Music Library off and on. Also make sure you’re running the latest version of iOS/iTunes with updates.
Poorly Formatted Libraries
The way your music library data is structured can also impact sync performance. If you have a very disorganized library with inconsistent metadata, unnamed files, missing tags etc it will impede Apple’s matching algorithms and cause longer upload times.
Follow metadata best practices for optimal Apple Music syncing:
- Use consistent song titles, album and artist names in tags
- Avoid filler words like “Track 01” or vague names like “Unknown”
- Tag songs using Apple supported formats like MP3 ID3
- Embed front cover album art in files
- Use file and folder naming schemes that group albums
Properly formatted libraries with consistent metadata enable much faster matching and uploading.
Incorrect Date and Time
Believe it or not, having the wrong time or date set on your device can also slow down Apple Music syncing. The service uses timestamps to help match your songs and determine changes. An inaccurate clock will impede this and may require re-uploading unchanged tracks.
Always make sure your iPhone, iPad or computer have the correct date and time set, including the proper timezone. You can quickly check this under Date & Time settings. Any major discrepancies could lead to a slow, stalled sync.
Too Many Devices Syncing
If you’re trying to sync your Apple Music library across multiple devices simultaneously, this will overwhelm the servers and slow down the process significantly. For the fastest sync, stick to one device at a time when activating iCloud Music Library.
Here are some tips for multi-device Apple Music syncing:
- Sync your primary device first (e.g. iPhone)
- Wait for that initial sync to fully complete
- Now sync your secondary device (e.g. iPad)
- Avoid doing more than 2 devices concurrently
- Keep other devices disconnected from internet during sync
Let one sync fully finish before starting other devices. Trying to sync across too many devices at once will always slow things down.
Duplicate Songs and Copies
Many users unknowingly have duplicate copies of the same songs scattered across their computers and devices. This adds to the size of your library and causes extra work for Apple Music trying to match and upload redundant songs.
Here are some common ways duplicate songs sneak in:
- Having both MP3 and AAC/ALAC copies
- Ripping the same CD twice
- Re-importing files when upgrading computers
- Downloading singles already in albums
Carefully weed out any exact duplicate tracks before syncing your library to improve Apple Music performance and save storage space. Apps like Duplicate File Finder (Mac) or Cisdem (PC) can automate finding song copies.
Disabled Sync Features
Finally, double check that all the required Apple Music and iCloud sync settings are enabled for optimal sync performance. Key things to verify:
- iCloud Music Library toggle is turned ON
- Sync Library is ON in Apple Music settings
- Show Apple Music is enabled for your account
- iCloud status shows account is logged in
- Device has enough iCloud storage space
Having any required sync settings disabled will block proper Apple Music library uploads and stalls. Go through settings to enable everything needed for the service.
Conclusion
In summary, Apple Music syncing times are largely dependent on library size, internet speeds, software issues and ID tag quality. Give Apple’s algorithms time to match and upload your tracks – a clean sync of a large library can take many hours to multiple days depending on factors.
Patience is key, avoid syncing multiple devices simultaneously, and optimize your library’s metadata for the fastest results. If extremely long sync times persist beyond a few days, contact Apple support to troubleshoot for potential bugs. Lastly, upgrade to faster internet if speeds are very slow to resolve any network bottlenecks.
References
- https://support.apple.com/en-us/HT204839 – Apple’s guide to fixing Apple Music sync issues
- https://discussions.apple.com/thread/250445177 – Apple support thread on improving slow sync times
- https://www.macobserver.com/tips/deep-dive/apple-music-slow-to-upload/ – Tips for optimizing libraries for faster Apple Music syncing
- https://www.iphonelife.com/content/fix-apple-music-sync-problems – Troubleshooting Apple Music sync bugs and glitches