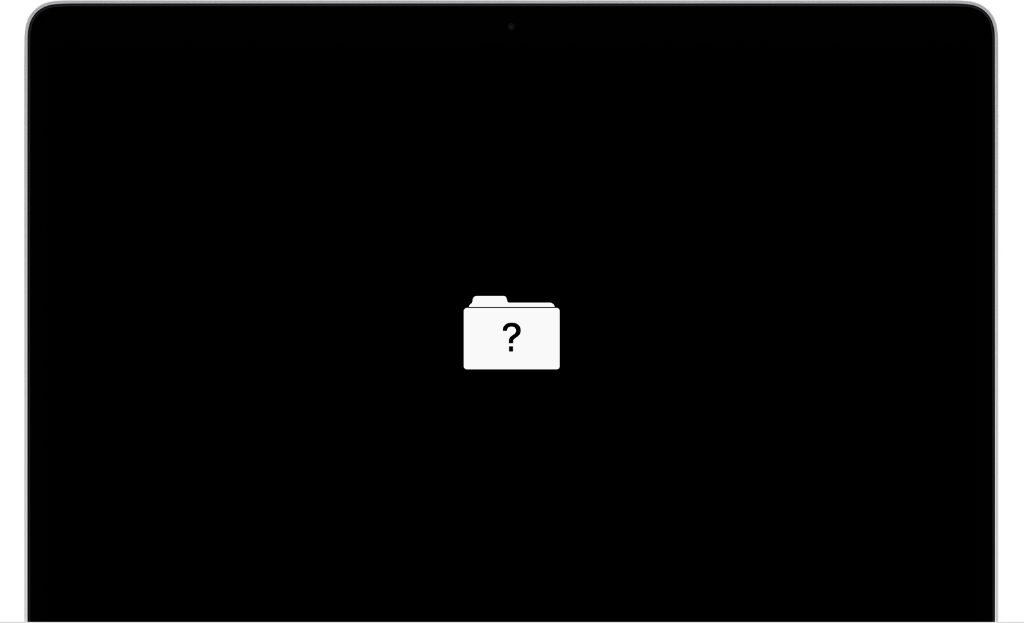Seeing a flashing question mark folder when starting up your Mac is often an ominous sign. It usually means that your Mac cannot find a valid system folder or startup disk from which to boot up. There are several potential causes for this issue that range from simple to more complex. Don’t panic though – in most cases, the problem can be resolved with a few troubleshooting steps.
Quick Answer
The most common reasons for the flashing question mark folder at startup are:
- Your startup disk is corrupted
- The startup disk has been disconnected
- Your Mac’s PRAM/NVRAM needs to be reset
- There are file permission issues on the startup disk
Trying the following troubleshooting steps can often resolve the issue:
- Restart your Mac and hold down the Option key to bring up startup disk options
- Reset NVRAM/PRAM on your Mac
- Try safe mode
- Run disk repair tools like First Aid
- Reinstall macOS if disk corruption is severe
What Does the Flashing Question Mark Folder Mean?
When you turn on your Mac, it goes through a boot up sequence to load the operating system from your designated startup disk. This disk contains crucial system files like the macOS kernel and drivers needed for operation.
During the startup process, your Mac looks for a valid system folder to boot up from. This is typically located on your main internal hard drive or primary startup volume.
If your Mac cannot find a valid startup disk with a bootable system folder, it will fail to complete the boot up process. Instead, it will display a flashing question mark icon on a gray or white folder.
This is your Mac’s way of signaling that it cannot properly load the operating system files needed to complete the startup sequence. The flashing question mark indicates that your system cannot locate the system software it needs to finish booting up.
Common Causes of the Flashing Question Mark
There are several potential culprits that can prevent your Mac from locating the correct startup disk and system folder:
Corrupted Startup Disk
One of the most common reasons for the flashing question mark is a corrupted startup disk. This is the disk that contains your main macOS operating system installation and related boot files.
If this disk becomes corrupted or damaged from a system crash, power failure, failed update or other issue, your Mac may not be able to access the folders and files it needs for booting up properly.
Disconnected or Failed Startup Disk
Another possibility is that your designated startup disk has become disconnected, failed, or is otherwise inaccessible. For example, an external USB hard drive used for booting your Mac could have been unplugged or damaged.
Your startup disk essentially going “missing in action” would prevent your Mac from locating the necessary system folder during boot up.
PRAM/NVRAM Issues
PRAM (Parameter RAM) and NVRAM (Non-Volatile RAM) help store your Mac’s settings and startup information. Things like display resolution, boot disk selection, and recent kernel panic logs are saved here.
If the PRAM/NVRAM data has become corrupted or erased, your Mac may not know which disk to select as the valid startup disk. Resetting the PRAM/NVRAM can often resolve this problem.
File Permission Problems
The system files and folders on your startup disk need to have proper permissions set to be readable and bootable. Incorrect file permissions due to system changes or disk errors could lead to the flashing question mark.
Repairing disk permissions in Disk Utility may help resolve this in some cases. Otherwise a full reinstallation of macOS may be needed.
How to Fix the Flashing Question Mark Folder
When encountering the dreaded flashing question mark, try the following troubleshooting steps to resolve the issue:
1. Restart Your Mac and Try Selecting the Startup Disk
If the flashing question mark appears briefly but then boots normally after a restart, the issue may be transient. But if the folder persists on every startup attempt, hold down the Option key after hearing the startup chime.
This will display icons for all available disks and volumes you can potentially boot from. See if your regular startup disk appears here. If so, select it with your arrow keys and press Enter to boot normally again.
2. Reset Your Mac’s PRAM and NVRAM
Resetting the PRAM and NVRAM can clear out any corrupt settings that may be preventing your Mac from finding the correct startup disk.
To reset the PRAM/NVRAM on your Mac, first shut it down fully. Then power it back on and immediately hold down the Command, Option, P, and R keys together after you hear the chime. Keep holding them until the Apple logo appears and your Mac restarts.
3. Boot Into Safe Mode
Booting into Safe Mode loads a minimal version of macOS with only critical components enabled. If Safe Mode boots properly, it indicates your normal startup disk should be repairable.
To enter Safe Mode, restart your Mac and hold down the Shift key after the startup chime. This will launch a limited version of the OS for troubleshooting purposes.
4. Run First Aid on Your Startup Disk
Using the built-in First Aid tool in Disk Utility can check the disk for errors and attempt repairs. This might fix file corruption that is preventing normal booting.
To run First Aid:
- Boot from macOS Recovery by holding Command + R on startup
- Select Disk Utility in the macOS Utilities window
- Choose your startup disk on the left sidebar
- Click the First Aid button and run the tool
If First Aid reports disk errors but cannot repair them, you may need to reinstall the OS.
5. Reinstall macOS
A severely corrupted startup disk may require reinstalling a clean, new copy of the macOS operating system. This should resolve any underlying file system or bootability issues.
To reinstall macOS:
- Boot to Recovery Mode by holding Command + R at startup
- Select Reinstall macOS from the utilities window
- Follow the onscreen prompts to install a fresh OS
Be sure to backup any needed files first, as this will erase your startup disk.
How to Avoid the Flashing Question Mark in the Future
Here are some tips to help prevent the flashing question mark from appearing again down the road:
- Always eject and properly disconnect external startup disks before powering off your Mac
- Install macOS updates promptly to fix bugs and vulnerabilities
- Use a UPS (uninterruptible power supply) to avoid forced shutdowns during power failures
- Backup your startup disk regularly in case you need to reinstall macOS
- Be careful when modifying System files or permissions
- Monitor your disk health with tools like DriveDx or SMART Utility
Following best practices for managing your Mac’s startup disk will help minimize your chances of being greeted by the dreaded flashing question mark at boot.
When to Seek Professional Help
If you’ve exhausted all the standard troubleshooting methods and the flashing question mark persists, it may require professional assistance at that point:
- A startup disk that has failed physically cannot be repaired without data recovery experts
- An underlying hardware issue like failed RAM may require a repair technician
- Catastrophic file system corruption often necessitates sending to a data recovery lab
- Issues caused by liquid damage or unauthorized repairs could need a pro’s touch
So if you can’t seem to get past the flashing question mark no matter what, consult with a qualified Mac technician about additional repair options. Specialized tools and expertise can recover even seriously damaged startup disks in many cases.
Conclusion
The flashing question mark folder striking fear into Mac users everywhere is usually resolvable with systematic troubleshooting. Resetting NVRAM, running disk repair tools, starting in Safe Mode, and reinstalling the OS can correct many underlying issues.
Persisting problems may need professional assistance to recover corrupt file systems or damaged hardware. But avoiding common pitfalls like abrupt shutdowns reduces the chances of a sudden flashing question mark. With proper care and maintenance of your startup disk, your Mac should be able to successfully boot up for years to come.