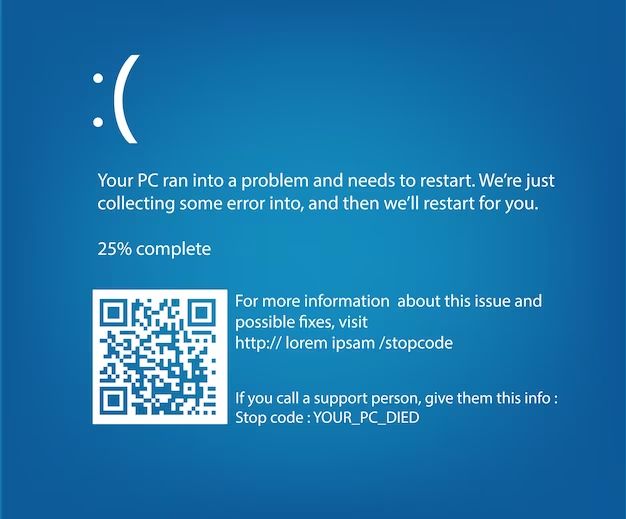A blue screen, also known as a blue screen of death or BSoD, when booting a computer is never a good sign. It usually indicates a serious error has occurred that is preventing your operating system from properly starting up. There are a few common causes of blue screens on boot that can help identify the issue.
Hardware Failure
One of the most common reasons for a blue screen on boot is a hardware failure. If a piece of hardware like your hard drive, RAM, or graphics card has failed or become corrupted, it can prevent the operating system from loading properly. Some signs of hardware failure that may cause a blue screen:
- Loud beeps from the computer speaker
- The BSoD contains a hardware related stop code like 0x0000007B
- The computer boots to BIOS but crashes when trying to load Windows
If you suspect a hardware failure, first check all connections to make sure nothing has become loose. Then try booting with the minimum hardware needed – just CPU, one stick of RAM, integrated graphics if available, and boot drive. If it still blue screens, swap out components like the RAM to isolate the failure.
Driver Issues
Device driver issues can also lead to blue screens during boot. Drivers allow Windows to communicate with hardware components. If a driver is outdated, corrupt or incorrectly configured, it can cause conflicts and crashes.
Some signs of driver issues:
- Blue screen contains a driver related stop code like 0x000000C5
- Problems started after a driver or Windows update
- New device was recently installed
Try booting into Safe Mode to see if it loads without crashing. If so, use Device Manager to check for problem drivers. You can try updating or rolling back drivers. Removing unused devices or uninstalling problematic software can also resolve driver conflicts.
Corrupt System Files
The Windows system files needed to boot properly may have become corrupted. This can happen from sudden power loss, hard drive errors, or malware infections.
Clues of corrupted system files:
- No specific stop code on blue screen
- Windows fails to load with error message like INACCESSABLE_BOOT_DEVICE
- Issue started after unexpected shutdown or power loss
Use the System File Checker tool to scan for corrupted files and restore from a backup. Start by running SFC /scannow from Safe Mode. If issues persist, you may need to reinstall Windows or restore from a recovery drive.
Faulty Operating System
In some cases, the core Windows operating system itself may be damaged and causing the blue screen on boot. This can result from failed Windows updates, malware infections that modify system settings, or improper registry edits.
Clues that point to OS issues:
- Blue screen has SYSTEM_SERVICE_EXCEPTION or other OS related stop code
- Issue started after a failed Windows update
- OS crashed after making registry edits
Start by using System Restore to roll back to a working restore point before the issue occurred. Check for Windows updates and reinstall them. An in-place upgrade repair install may resolve software damage. If all else fails, a clean reinstall of Windows may be needed.
Hard Drive Failure
Since the hard drive stores all of Windows and your data, errors with it can easily cause blue screens on boot. Hard drive failures can happen over time from normal wear or damage to the drive.
Signs your hard drive may be causing boot crashes:
- Hard drive making unusual noises like grinding or clicking
- Blue screen lists drive related stop code like 0x00000024
- Failure to detect hard drive during POST or in BIOS
First run CHKDSK /r to check for and repair drive errors. Backup important data immediately in case of failure. Monitor hard drive SMART status with disk tools. If the drive is failing, replace it and reinstall Windows.
Insufficient Memory
Not having enough RAM for all the programs and services trying to load during the Windows boot process can sometimes cause a blue screen. Having memory errors with your RAM sticks could also be an issue.
Signs of insufficient memory:
- Computer has under 4GB of RAM installed
- Opening many programs causes slow performance
- Blue screen has 0x000000A or MEMORY_MANAGEMENT error
Check RAM usage in Task Manager during normal use – if it’s high, consider adding more RAM. Test RAM sticks by booting with only one installed at a time to check for errors. Remove unneeded startup programs to reduce memory load.
Overheating Issues
Computer components that overheat can start malfunctioning and cause crashes. CPUs, GPUs, chipsets, and hard drives are most prone to thermal failure.
Clues that overheating may be happening:
- Loud fan noises from PC case
- Internal temps above 75-80C when under load
- Random freezes and shutdowns in addition to blue screens
Monitor temps in BIOS and with hardware tools. Ensure proper airflow through case and clean out dust buildup on fans and vents. Replace thermal paste on the CPU/GPU. Underclock or upgrade cooling solutions if necessary.
Power Supply Issues
An unreliable or underpowered power supply unit (PSU) can cause boot issues and blue screens. Insufficient wattage for your PC’s components can cause crashes under heavy load.
Signs to look for include:
- PSU is under 500W for a high end gaming PC
- PC randomly powers off under load
- Burning plastic smell coming from computer
- Blue screens mention hardware or WHEA errors
Stress test your PSU with tools like Furmark and Prime95. If crashes occur, upgrade to a quality PSU with at least 100W of extra headroom. Replace any old or low-quality PSUs to improve reliability.
BIOS Settings Issues
Incorrect settings in your computer’s BIOS firmware can sometimes lead to boot problems or blue screens. Accidental changes or corrupted BIOS settings like overclocks may be the cause.
Clues that your BIOS could be causing boot crashes:
- Issues started after changing a BIOS setting
- Overclocked components are no longer stable
- Can’t boot after updating BIOS firmware
Enter the BIOS setup menu and load optimized defaults. Update to the latest stable BIOS version. Check that RAM speed, CPU multipliers, and voltages are set correctly. Reset the CMOS if necessary to revert settings.
Malware or Viruses
Malware like viruses and spyware – especially boot sector viruses – can modify Windows system files and damage the OS causing blue screens on boot.
Signs of a potential malware infection:
- Blue screen has BugCode 0x0000007B or INACCESSIBLE_BOOT_DEVICE
- Antivirus detects boot sector or system file threats
- Hard drive light excessively active on boot
- Windows files failing validation or corruption checks
Scan for malware with Windows Defender or other antivirus tools in Safe Mode. Also check with MalwareBytes antimalware. If found, remove infections and run SFC /scannow to repair Windows.
Faulty Boot Drive
The drive containing your operating system and boot files could itself be failing, resulting in blue screens on startup. This may be the primary hard drive or separate solid state boot drive.
Possible signs of a faulty boot drive:
- Boot drive is old, has bad sectors or SMART errors
- BSoD has stop code like 0x0000007B or INACCESSIBLE_BOOT_DEVICE
- Drive not detected, slow, or makes abnormal noises
Check the boot drive health and SMART data to confirm it’s failing. Replace the drive if needed and do a fresh OS install. Disable the faulty drive in BIOS and boot from another drive instead.
Other Causes
Less common causes for blue screens when booting include:
- Failing or incorrect power button
- Damaged motherboard components
- Loose internal wiring and connections
- Incorrect boot order in BIOS
- Excessive overclocks causing boot crashes
Conclusion
A blue screen on startup is never normal and indicates a problematic component or system error. By identifying patterns and troubleshooting methodically, you can isolate the failing hardware or software issue. Typical causes are failing hardware, corrupted system files, driver problems, overheating, malware infections, and hard drive failures.
Addressing blue screens quickly is important to avoid potential data loss or further damage. Document the error details, patterns, and related symptoms accurately. Try safe modes, system resources checks, and component isolation strategies. From there you can pinpoint whether a repair, update, reinstall, or replacement is needed to get the PC booting normally again.