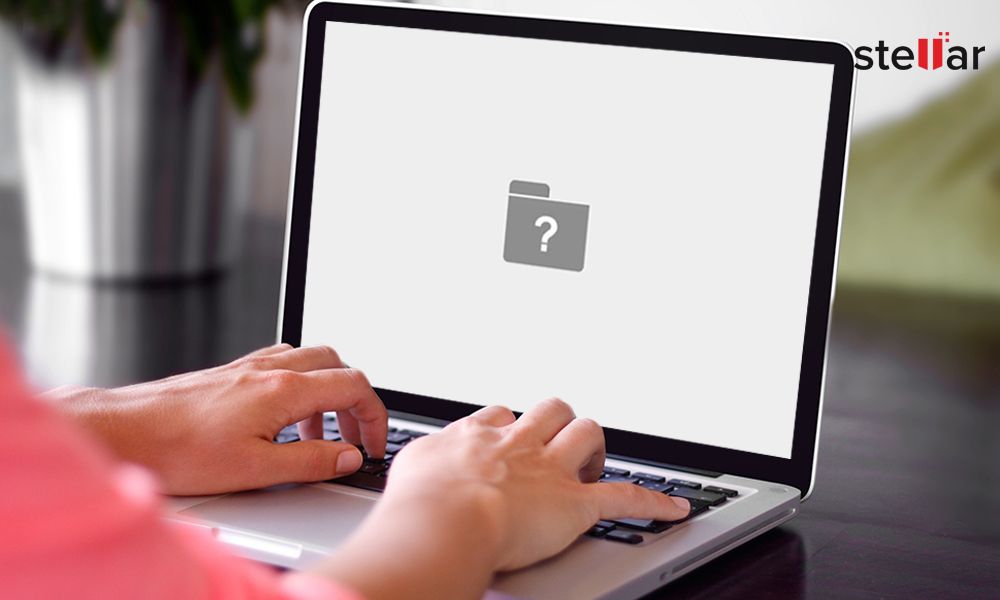What the Flashing Question Mark Means
A flashing question mark at startup typically indicates that your Mac cannot find a startup disk or operating system 1. This often appears after installing a new internal hard drive, since the new drive has not yet been properly formatted or configured
Specifically, the flashing question mark means that the Mac is unable to locate a valid System Folder with the necessary startup files and applications. Without a bootable disk, the Mac does not know where to look to start up the operating system
The flashing question mark does not necessarily mean the new disk is faulty or damaged. Rather, it simply has not been properly prepared for use as a startup disk on that Mac. The solution is generally to properly format and configure the new disk
Checking Drive Connections
When the flashing question mark appears, one of the first things to check is whether the new drive is properly connected and seated in the computer. Make sure the power and SATA cables are firmly attached to the drive and motherboard. Check both ends of each cable and reseat them if necessary. Many flashing question mark issues are caused by a loose cable connection.
If it is a solid state drive, inspect the M.2 or PCIe slot to ensure the drive is fully inserted and locked in place. Wiggling the drive or reinserting it can help establish a proper connection. The drive should sit completely flush in the slot without any gaps or space between it and the computer.
You can also try switching out the SATA cables with known working ones to rule out a faulty cable. Problems with the cable connections are common reasons why a newly installed drive is not being detected by the system.
Additionally, make sure the drive is compatible with your computer’s motherboard. Refer to the manuals for both the drive and computer to verify compatibility. Using an incompatible drive can also lead to the flashing question mark at startup.
If properly reseating the cables and drive does not resolve the issue, the connections could be fine and the problem lies elsewhere. But checking the physical connections is an essential first troubleshooting step when dealing with the flashing question mark.
Formatting the New Drive
One of the main reasons you may see a flashing question mark after installing a new hard drive is that the drive needs to be properly formatted before it can be used. New hard drives are blank slates that must be formatted and partitioned before an operating system can be installed.
Fortunately, macOS includes a built-in utility called Disk Utility that allows you to easily format and partition drives. To format a drive with Disk Utility:
- Open Disk Utility (located in Applications > Utilities)
- Select the new hard drive from the left sidebar
- Click the Erase button
- Choose a format like APFS or Mac OS Extended (Journaled)
- Give the drive a name
- Click Erase to begin formatting
Disk Utility will format and partition the blank drive so it can be used by your Mac. Formatting with Disk Utility also verifies the drive is good and repairs any errors if needed (see: Erase and reformat a storage device in Disk Utility on Mac).
Once formatting is complete, you can proceed to installing macOS or another operating system on the new drive.
Installing the Operating System
Once the new hard drive has been properly formatted, you will need to install an operating system on it before it can be used as a startup disk. Formatted drives are blank and do not have an OS installed. To install macOS on the new drive:
Use macOS installation media to install the desired version of macOS on the drive. This can be done by booting from the macOS installer USB or DVD created from the Mac App Store, or using macOS Recovery to reinstall the OS. Be sure to select the new drive as the destination when going through the installation steps.
If the Mac is using an older version of macOS, you may need to update the Mac firmware before installing the OS on the new drive. Follow Apple’s guide on how to upgrade macOS to ensure compatibility.
The macOS installer will format the drive, set up the filesystem, and install a fresh copy of the operating system files. Once complete, the new drive will be bootable and ready to be set as the startup disk.
Selecting a Startup Disk
One potential solution when you see the flashing question mark at startup is to explicitly tell the Mac which drive to boot from using Startup Disk preferences. Here’s how:
Go to System Preferences > Startup Disk. This will show you a list of all available startup disks and bootable partitions connected to your Mac. Select the disk you want to use to start up your Mac. Then restart your computer. The Mac should now boot from the selected startup disk instead of the flashing question mark screen [1].
If you have recently installed a new hard drive, make sure it is properly connected and formatted. An unformatted or disconnected drive may not show up as a startup option. You may need to initialize and format the new drive first using Disk Utility before it becomes available for startup. This will allow the new drive to be selectable in Startup Disk preferences [2].
If Startup Disk is not working, or you still only see the flashing question mark on boot, there may be a deeper hardware or software issue. Move on to other steps like resetting NVRAM or troubleshooting in Recovery mode.
Updating EFI and SMC Firmware
Outdated EFI (Extensible Firmware Interface) firmware can sometimes prevent your Mac from booting properly after installing a new hard drive. The EFI firmware controls low-level functions like starting up the computer and loading the operating system. Keeping it up-to-date ensures proper compatibility with new drives and smooth booting (Apple Support).
Similarly, the SMC (System Management Controller) firmware governs other low-level functions like fans, lights, and power. An outdated SMC firmware version may cause issues like fans running at full speed after a new drive installation. Updating the SMC firmware can resolve such problems (Apple Discussions).
To update both EFI and SMC firmware on your Mac, download the latest firmware installer from Apple’s support site. Make sure to use the installer specifically for your Mac model. Run the installer and follow the on-screen prompts to complete the EFI and SMC firmware update.
Troubleshooting in Recovery Mode
Recovery mode provides diagnostics tools and lets you reinstall macOS and modify system settings to potentially resolve the flashing question mark issue. To enter Recovery mode, restart your Mac and hold down the Command and R keys until you see the Apple logo or a spinning globe icon. This will boot your Mac into Recovery mode.
In Recovery mode, you can run diagnostics with Disk Utility to check for disk errors and try to repair the disk if needed (source). You can also reinstall the Mac operating system, which may overwrite any system files that were corrupted and causing boot issues. Additionally, you can use the Startup Security Utility to change firmware settings like startup disk selection that could be incorrectly configured (source).
Recovery mode provides powerful troubleshooting tools without needing to log in to the Mac or have a working operating system. It is often the first step recommended when troubleshooting the flashing question mark at startup.
Resetting NVRAM
NVRAM (non-volatile random-access memory) stores boot-related settings on Mac computers. If these settings get corrupted, it can prevent your Mac from starting up properly and cause the flashing question mark to appear. Resetting the NVRAM can clear out these incorrect settings and fix the issue.
NVRAM contains information like the startup disk selection, display resolution, and network configuration [1]. Resetting it restores these settings to their defaults and can resolve problems from setting changes or corrupt files.
Before resetting NVRAM, first try starting up in Safe Mode, which loads default settings. If this allows startup, it confirms something in NVRAM was causing the problem.
To reset the NVRAM, first shut down your Mac. Then turn it on and immediately press and hold Command, Option, P, and R. Keep holding down the keys until you see the Apple logo appear and hear the startup sound again. This will clear the NVRAM and reset boot settings.
After resetting NVRAM, try starting up your Mac normally again. If the flashing question mark persists, you can move on to other potential fixes. But this simple step fixes startup issues for many users.
Checking for Hardware Issues
Sometimes a flashing question mark can indicate an underlying hardware problem preventing the Mac from booting properly. Issues with drive cables, connectors, or the drive itself can prevent the Mac from detecting the startup disk.
To check for hardware issues, you can run Apple Diagnostics. This is a built-in diagnostics tool on Macs that tests the computer’s memory, storage, and other components to pinpoint any faulty hardware [1].
To use Apple Diagnostics, restart your Mac and hold down the D key as it boots up. This will launch the diagnostic tool. Follow the on-screen instructions to run tests on your hardware. The tool will check for issues like bad cables, drive failure, memory issues, etc. After it completes, you can review the test results to determine if any hardware problems were detected.
If hardware issues are found, you may need to resolve those first before the flashing question mark will go away. That could involve replacing cables, drives, memory, or other components indicated by the diagnostics tests. Getting the underlying hardware working properly again should allow the Mac to detect the startup disk and boot normally.
Seeking Professional Help
For difficult cases where you’ve exhausted all troubleshooting options, it may be best to seek assistance from professional Apple technicians.
You can schedule a Genius Bar appointment at an Apple Store to have an expert diagnose and attempt to resolve the flashing question mark issue in person. Apple Geniuses have specialized training, resources, and hardware on hand to troubleshoot Mac problems.
Another option is Apple’s mail-in repair service, where you ship your Mac to an Apple Repair Center and get it back fixed a few days later. While pricier, this service can fully inspect and repair the underlying issue with new hardware components if needed.
As a last resort when you’ve tried everything, getting hands-on professional help ensures the flashing question mark is properly diagnosed and fixed so your Mac boots up again.