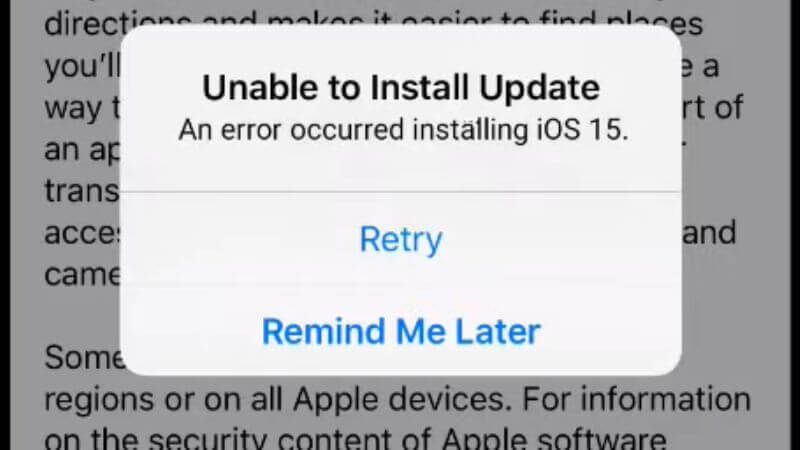iOS 15, Apple’s newest operating system for iPhones, was released on September 20, 2021. While many users have successfully updated to iOS 15, some users have encountered errors during the installation process. There are a few potential reasons why you may get an error when trying to install iOS 15.
Insufficient Storage Space
One of the most common reasons for installation errors is not having enough available storage space on your iPhone. iOS 15 requires at least 5GB of available storage space in order to install. If you are low on storage, you may see an error message that says “Unable to Install Update” or “Not Enough Storage Available.”
Before installing iOS 15, you should check your available storage space and make room if needed. You can see how much space is available by going to Settings > General > iPhone Storage. If your phone is low on space, you can free up storage by:
- Offloading unused apps
- Deleting old texts, photos and videos
- Transferring photos/videos to a computer or storage service like iCloud
- Removing music or podcasts you no longer listen to
Clearing at least 5GB of space should allow iOS 15 installation to proceed.
Outdated Backup
iOS 15 requires an up-to-date backup before installation. If your latest backup is outdated, you may encounter errors. Your phone will alert you if your backup is too old during the install process. To fix this, you need to update your iPhone backup either in iCloud or iTunes.
To update your iCloud backup:
- Connect your iPhone to a WiFi network
- Make sure you are signed in to iCloud
- Plug your iPhone into a power source so it doesn’t run out of battery
- Wait for iCloud to complete a backup – this can take awhile if it hasn’t backed up recently
To update your iTunes backup, connect your iPhone to a computer and back up using iTunes. Make sure backup completes fully before installing iOS 15.
Connection Issues
A stable, high-speed internet connection is required to install iOS updates. Installation may fail if you have a poor WiFi or cellular connection. To ensure a strong connection:
- Connect your iPhone to a stable WiFi network
- If using cellular data, make sure you have at least a 3G connection – LTE is better
- Move closer to your WiFi router if the connection is weak
- Pause or disable any downloads or streams that may be using bandwidth
- Restart your iPhone and router if connection is still unstable
Downloading and installing iOS requires gigabytes of data, so an uninterrupted, high-speed connection is key. If installing over cellular, be aware of potential carrier data charges.
Insufficient Power
In order to install iOS 15, your iPhone needs to have sufficient battery charge. The update process can take awhile to complete, so if your iPhone dies part way through, it could lead to errors. Before installing:
- Charge your iPhone to at least 50%
- Use a Lightning cable to plug your iPhone into a power source
- Disable auto-lock so your iPhone stays awake during the process
Keeping your iPhone adequately charged eliminates power related issues during installation.
Outdated Software Version
You may need to install the latest version of iOS 14 before moving up to iOS 15. Go to Settings > General > Software Update to check for any available updates. Install the latest iOS 14 update and then try installing iOS 15 again. Keeping your iPhone’s operating system completely up-to-date makes for a smoother iOS 15 installation.
Beta Software Installed
If you have installed beta software on your iPhone, you may need to remove it before installing the public release of iOS 15. Go to Settings > General > VPN & Device Management, find the iOS 15 beta profile under CONFIGURATION PROFILE and tap Remove Profile to delete it. After restarting your iPhone, you should be able to install the public iOS 15 release.
Wrong Installation Method
There are a couple methods for installing iOS updates – over-the-air (OTA) and through iTunes. If you encounter errors using one method, try the other.
OTA updates can be installed directly on your iPhone via Settings. To install iOS 15 OTA:
- Go to Settings > General > Software Update
- Tap “Download and Install” when iOS 15 shows up
- Follow prompts to download and install
To install through iTunes, connect your iPhone to a computer and launch iTunes. Follow the prompts to download and install the latest iOS update. Installing through iTunes may resolve OTA issues.
Incorrect Apple ID
Signing into iCloud and iTunes requires your Apple ID. If you get prompted for an Apple ID during iOS 15 installation and enter incorrect login details, it could result in errors. Make sure you are using the proper Apple ID and password before installing.
If you get a message that your Apple ID cannot be verified or that 2-factor authentication needs to be turned off, go to appleid.apple.com to manage your account and complete necessary steps.
Problems with Apps
Certain apps may cause conflicts during iOS 15 installation that lead to errors or failed installs. Apps that access a lot of data and system functions are most likely to cause issues. For example, VPN apps, ad blockers, security apps and certain carriers’ apps have been known causes of installation problems.
Before installing iOS 15, try the following app troubleshooting:
- Update any problem apps to latest version
- Force quit out of any open apps
- Delete and reinstall problematic apps
- Disable VPN if enabled
- Turn on Airplane mode temporarily to disable data/calling features
If issues persist, you may need to backup your data and do a factory reset before installing iOS 15. This will wipe your iPhone and start from scratch.
Hardware Problems
In rare cases, underlying hardware issues with your iPhone could prevent iOS 15 from installing properly. For example, an nearly full storage chip, bad RAM or a faulty battery can lead to errors.
If you’ve tried all other troubleshooting steps and installation still fails, your iPhone may have a hardware problem that requires servicing. Contact Apple support to diagnose and repair any issues before attempting installation again.
What to Do When iOS 15 Installation Fails
If iOS 15 fails to install on your iPhone, don’t panic. Follow these steps to troubleshoot and resolve the issue:
- Check your internet connection and retry the installation
- Force restart your iPhone and try installing again
- Update to the latest iOS 14 version if available
- Delete the iOS 15 update and re-download it from Settings
- Try a different install method – OTA or iTunes
- Make sure your Apple ID login details are correct
- Disable any VPNs, ad blockers or accessibility features temporarily
- Check for app issues and uninstall/reinstall apps if needed
- Back up and factory reset your iPhone before reinstalling
- Contact Apple support if issues persist – you may need a repair
With some persistence and troubleshooting, you should be able to resolve any iOS 15 installation errors. Be patient and don’t rush the process. Refer to Apple’s support documentation for additional tips to address your specific error.
Conclusion
Installing a major new operating system like iOS 15 comes with its fair share of potential pitfalls. Thankfully, most errors that occur during the installation process can be fixed with some straightforward troubleshooting steps. The key is to methodically diagnose the issue, rule out each possible cause, and try alternate installation methods. With enough determination, you’ll get iOS 15 up and running on your iPhone.