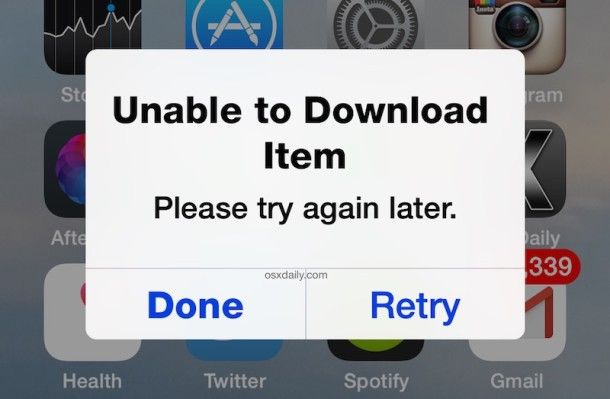There are a few common reasons you may encounter an error when trying to download or update iOS on your iPhone, iPad, or iPod Touch.
Insufficient storage space
iOS updates can be large files, often over 1 GB. If your device is low on storage space, you may not have enough free space for the iOS update file to download and install. To check your available storage space, go to Settings > General > iPhone/iPad Storage. If your device is low on space, you will need to free up space before updating.
Here are some tips for freeing up space:
- Delete apps you no longer use
- Offload large apps while keeping app data
- Manage and delete photos and videos
- Delete message attachments
- Save photos and videos to the cloud instead of locally on your device
- Stream music and videos instead of storing them locally
- Disable automatic downloads for music, apps, books, etc.
After freeing up enough space, try downloading the iOS update again.
Internet connectivity issues
You need a strong, stable internet connection to download iOS updates, which can be over 1 GB. If you have a weak Wi-Fi signal, poor cellular reception, or an unstable connection, you may encounter errors trying to download the update.
To improve your connection:
- Move closer to your Wi-Fi router
- Restart your router and modem
- Disable Wi-Fi and use cellular data instead, if you have a robust LTE/4G connection
- Wait until you have a stronger signal and try updating again later
Apple server issues
High demand when a new iOS version is released can sometimes overwhelm Apple’s servers. This can cause slow downloads or connection errors. The best solution is to wait and try again later once demand dies down if you encounter errors related to Apple’s servers.
Some potential error messages related to Apple server issues:
- “The requested resource was not found on this server”
- “Internal server error occurred”
- “Server is not available. Please try again later”
- “Unable to download update at this time”
If you see errors like these, wait a few hours or a day before attempting to download the iOS update again when server demand may have decreased.
VPN or firewall issues
If you are connected to a VPN or your network has strict firewall settings, this can sometimes interfere with iOS updates. Try disconnecting from the VPN temporarily and ensuring your firewall is not blocking Apple’s servers.
You may need assistance from your network administrator to identify and resolve any VPN or firewall-related issues.
Date and time settings
Make sure the date and time on your device are set correctly. Incorrect date and time settings can prevent iOS updates from initiating or completing.
To check your date and time settings:
- Go to Settings > General > Date & Time
- Make sure “Set Automatically” is enabled so your device gets the correct time from the network
- If “Set Automatically” is disabled, manually make sure the date and time are correct
Corrupt or incomplete software update
In rare cases, the iOS update file itself may be corrupt or only partially downloaded. This can result in errors during or after the attempted update.
To troubleshoot a potential corrupt or incomplete update:
- Try deleting the iOS update from your device’s storage and starting the download again
- Restart your device and try updating again from the beginning
- Update using a computer instead of over-the-air to eliminate any network issues
If errors persist even after re-downloading, the latest iOS version may have a bug causing installation problems. Check for any known issues with that specific iOS version and wait for a fix from Apple.
Insufficient battery during update
iOS updates can take some time to complete installing. If your device loses power or is turned off during the update process, this can lead to errors or installation issues.
Before updating:
- Plug your device into a charger and make sure you have sufficient battery to complete the update (at least 50% recommended)
- Disable auto-lock so your device doesn’t sleep during the update
- Close all open apps which may drain battery during the update
Avoid using your device during the update process so you don’t drain the battery unexpectedly.
Issues with previous jailbreak
If your device has been jailbroken in the past, remnants of the jailbreak can sometimes prevent iOS updates from installing correctly. You may need to fully restore and wipe your device using a computer before updates will install properly again.
Back up your data before wiping your device. Then use iTunes on a computer to put your device in recovery mode and restore it to factory settings. Once wiped, iOS updates should successfully install again.
Problems due to beta software
If you are running an iOS beta version, you may encounter issues updating to the latest public iOS release. Beta software can become unstable over time.
To resolve, you will need to erase your device and install the desired public iOS version by connecting to a computer. Back up your data first, then wipe your device and reinstall the non-beta OS.
In the future, avoid running iOS beta software on devices you rely on for critical daily use.
Hardware issues
On rare occasions, there may be underlying hardware issues interfering with a successful iOS update. For example, a failing storage drive may cause repeated errors.
If you still see update errors after trying all other troubleshooting steps, have your device inspected at an Apple store or service provider to determine if a hardware problem requires service.
What to do if you can’t resolve the issue
If you still cannot successfully download and install an iOS update after troubleshooting common issues, here are a few next steps:
- Contact Apple Support for further help resolving the issue
- Schedule an appointment at an Apple Store where a technician can update your device
- Back up your data and perform a factory reset to wipe your device completely before retrying the update
- Check for an updated version of iOS that may have resolved the issue you encountered
While errors downloading iOS can be frustrating, most issues can be fixed by troubleshooting Wi-Fi and storage problems, retrying the download, or erasing and reinstalling iOS as a last resort.
Frequently Asked Questions
Why do I see “Unable to Verify Update” or error 3194 when trying to update?
The “unable to verify update” or error 3194 often occurs if you are trying to install an iOS update using a computer and iTunes. This error indicates Apple is unable to verify the update data matches what is expected from Apple’s servers.
To resolve error 3194, try re-downloading the IPSW file for the iOS update and repeating the install process. Make sure you download the IPSW from Apple’s servers directly rather than torrents or mirrors which could be altered.
Why does my iOS update get stuck or freeze partway through installing?
An iOS update freezing or getting stuck mid-installation is most often caused by the device unexpectedly running out of battery, or by an unstable internet connection being disrupted during the download and installation process.
To prevent this issue, make sure your device is plugged into a charger and has at least 50% battery before updating. Also use a stable Wi-Fi or cellular data connection and avoid using other apps during the process which could interrupt the update.
How can I speed up my iOS update download?
iOS update files can be over 1 GB, which can take a while to download fully. If your download seems slow, here are some tips to speed it up:
- Use a stable Wi-Fi connection instead of mobile data
- Pause or close any other large downloads happening simultaneously
- Restart your router if you think it may have connectivity issues
- Try updating overnight or another time when fewer users are competing for bandwidth
- If on cellular data, make sure you have strong LTE/4G service
Why do I need so much available storage space to update iOS?
iOS updates require anywhere from 1-4 GB of available storage space on your device in order to initiate and complete the update. This is because the update file needs to be downloaded in full first, then unpacked and installed in stages – all requiring temporary storage space.
Having at least 5 GB or more free space is recommended before trying to update iOS. The update process will fail if storage space runs out mid-installation, so make sure to check your available space first.
Conclusion
Troubleshooting iOS update issues comes down to addressing the most common problems like insufficient storage, network connectivity, VPNs, battery life and clearing up any previous jailbreak relics. Give these solutions a try before taking advanced steps like wiping your device or contacting Apple support. With the proper preparation and setup, you can usually get iOS updates installed smoothly.