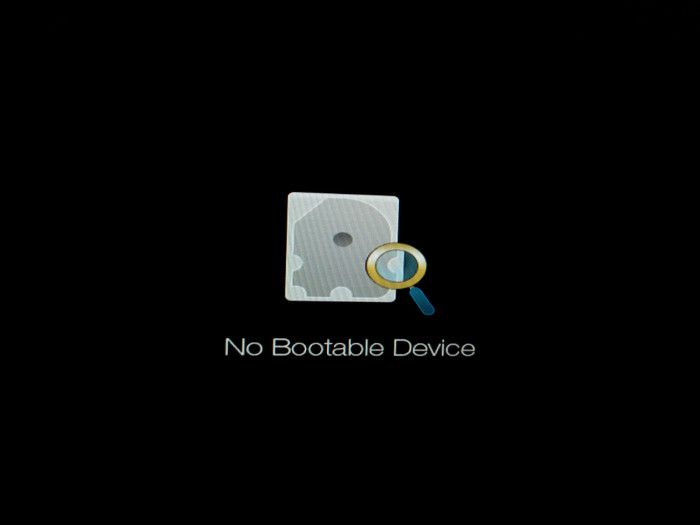Seeing the error message “No bootable device found” can be frustrating when trying to start up your computer. This error indicates that your computer is unable to find a bootable hard drive that contains an operating system. There are several potential causes for this error and some steps you can take to try to resolve it.
What does “No bootable device found” mean?
When you turn on your computer, it goes through a boot up process that involves loading and executing the software required to start the operating system. This software, known as boot firmware, checks connected hardware devices for bootable media that contains an operating system such as Windows, Linux, etc.
If the boot firmware does not detect any bootable media, it will display an error message stating that no bootable device can be found. This indicates that there is an issue that is preventing your computer from locating a hard drive or other device containing a bootable operating system.
Potential Causes
There are several potential causes that could lead to the “No bootable device found” error:
Faulty or disconnected hard drive
One of the most common reasons for this error is an issue with the hard drive itself. If the hard drive has become corrupted or damaged, it may no longer be detected as a bootable device. Issues like bad sectors, a corrupted file system, or a mechanical failure can all prevent the drive from being readable.
It’s also possible the hard drive has become disconnected or dislodged from its SATA port connection. Check that the cables connecting your hard drive to the motherboard are securely attached.
Improperly installed operating system
An operating system that was not properly installed on the boot drive can also cause this error. If core boot files are missing or corrupted, the system may not recognize the hard drive as bootable media.
Trying to install an operating system in legacy BIOS mode on a UEFI-based system (or vice versa) can also lead to boot issues like this.
Damaged BIOS settings
The BIOS or UEFI firmware settings that your computer checks during bootup may have become damaged or misconfigured.
This can happen due to a failed BIOS update, power outage during a settings change, or removing an internal CMOS battery.
Issues with BIOS settings like boot order, secure boot, or boot mode can prevent drives from being detected properly.
BIOS/UEFI malware infection
On rarer occasions, the system firmware that controls the boot process could become infected with malicious software or ransomware. This type of infection can modify or corrupt the BIOS in a way that causes boot issues.
How to Fix “No Bootable Device” Error
If you encounter the “no bootable device found” message, there are a number of troubleshooting steps you can take to try and resolve it:
Check connections and power
As a first step, physically inspect your hard drive and its connections. Make sure the power and data cables are properly plugged into the drive and motherboard. If it’s an external drive, try connecting it to a different USB port as well.
Also check that the drive is receiving power – you may be able to hear it spinning up after turning the computer on. If it’s not powering on, the drive could be faulty or disconnected from its power source.
Boot into BIOS and check settings
Enter your system’s BIOS or UEFI firmware settings menu on startup to check that the boot order lists your hard drive first. Make sure boot mode (legacy BIOS vs UEFI) matches your Windows installation and that secure boot is disabled if necessary.
If drive-related settings look incorrect, reset BIOS to default and reconfigure as needed. Save changes and exit BIOS to see if the drive now boots properly.
Replace faulty hardware
If you’ve confirmed that the drive is not being detected and basic BIOS settings are correct, this points to a hardware problem with the hard drive itself or the connection. Try replacing the SATA data and power cables.
If that doesn’t work, test the drive in another system or connect a different drive in this system. You may need to replace the non-functioning storage device if drive-swapping indicates the original has failed.
Reinstall or repair operating system
A corrupted OS could also be preventing the drive from booting. You may be able to repair boot files using recovery tools like the Windows installation media. Select the Repair option to access Startup Repair, Command Prompt, and other recovery tools.
If repair is unsuccessful, you’ll likely need to reinstall the operating system from scratch. Backup any data first, then insert the OS install disc or bootable USB and follow the clean install process.
Update BIOS/firmware
Another option is to check for a new BIOS or firmware update from your motherboard OEM. New releases can improve system stability and compatibility, resolving boot issues in some cases.
However be very careful when flashing BIOS, as a failed update can brick the system. Check the update instructions carefully.
Remove CMOS battery
On desktop computers, you may be able to resolve a “No bootable device” error by removing the CMOS battery from the motherboard for a few minutes. This resets BIOS settings to default and could fix problems caused by a bad update or other issues.
Make sure the computer is powered off before removing the circular watch-style battery. Replace it after about 5-10 minutes.
Preventing the Error
While frustrating when it happens unexpectedly, you can take some proactive steps to help prevent the “No bootable device” error from occurring in the first place:
- Keep BIOS/firmware updated to latest stable versions.
- Make backup system images to simplify reinstalling operating systems.
- Use UPS battery backups to protect against sudden power loss.
- Securely connect and label all cables between motherboard, drives, PSU.
- Monitor HDD SMART status and replace aging drives.
Recovering Data from Unbootable Drives
If you have important data stored on a drive that you cannot get to boot, there are couple options that may allow you to recover those files:
Connect drive to another system
You can remove the hard drive and connect it externally to another computer via USB adapter or enclosure. This computer can then access files stored on the drive by treating it as an external storage device.
Boot rescue disc or USB
Booting from an OS rescue disc or bootable USB drive can sometimes allow access to an internal drive for data recovery. The disc/USB runs a simplified OS giving you the ability to access drives and copy files.
Send to a data recovery service
For significant data loss, a professional data recovery service may be necessary. They have specialized tools and clean room facilities that can repair drives and recover data in many circumstances.
Common “No Boot Device” Error Messages
While the basic issue is the same, the specific error message you see may vary between systems. Some examples include:
- “No bootable device — please restart system”
- “No boot device available”
- “No boot disk has been detected or the disk has failed”
- “No bootable medium found! System halted”
- “Boot device not found. Please install an operating system on your hard disk.”
Despite the different wording, all these errors indicate that no bootable OS drive was detected on startup.
Conclusion
The “no bootable device found” message at startup is usually due to an issue with the main hard drive and OS installation. Fixes like reconnecting the drive, repairing/reinstalling the OS, or updating BIOS may get your system booting properly again. Rule out hardware failures by swapping parts with known good devices.
Preventive steps like firmware updates, SMART monitoring, and backups can help avoid this error. Make sure to handle drives carefully when moving them between systems during troubleshooting. Follow detailed instructions when flashing BIOS to avoid making problems worse.
While frustrating, a “no bootable device” error is often repairable with appropriate troubleshooting. Just focus on finding the underlying hardware, software, or configuration issue leading to the problem. Keep trying potential solutions until you are able to successfully boot again into your operating system.