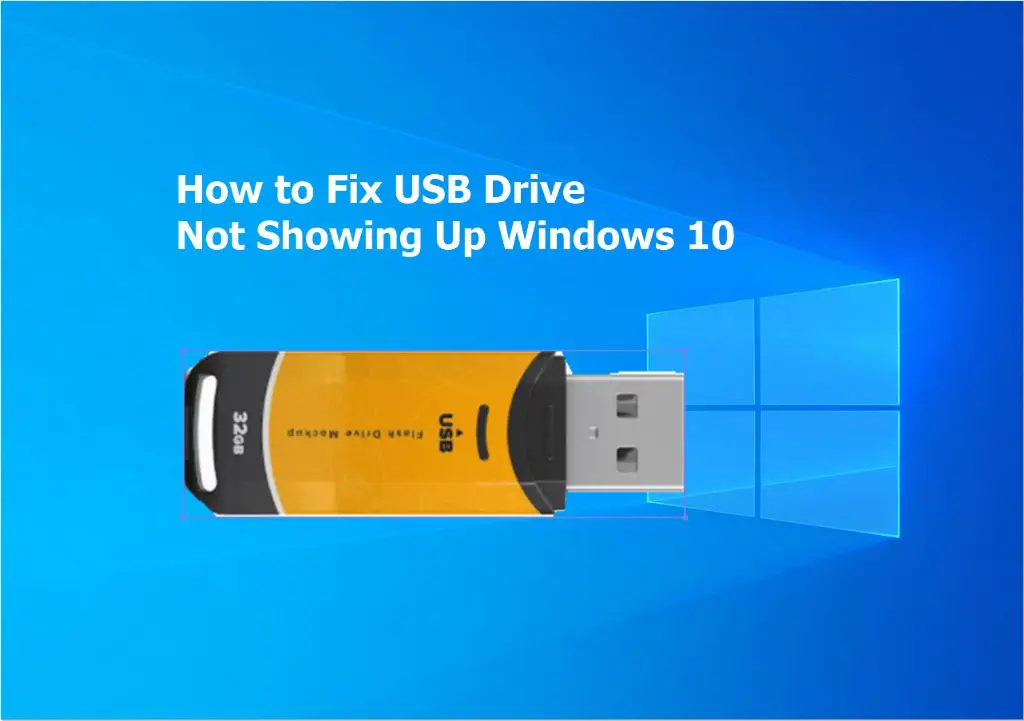There are a few common reasons why your USB drive may not be showing up in Windows:
USB Not Recognized Due to Driver Issues
One of the most common causes of USB not showing up is that drivers for the USB device are outdated or missing. Windows relies on drivers to be able to communicate with external devices like USB drives. If the drivers are corrupted or incompatible, Windows will not detect the USB device when plugged in.
To fix this, you can try updating or reinstalling the USB drivers:
- Open Device Manager, expand the Universal Serial Bus controllers section and see if there are any devices with yellow exclamation icons. These indicate driver issues.
- Right-click the problematic device and select Update driver. Let Windows search automatically for updated drivers.
- If that doesn’t work, try uninstalling the driver completely, unplugging the USB device, restarting the PC and then plugging it back in. Windows should reinstall the driver automatically.
- You can also visit the manufacturer’s website and download the latest driver for the device manually.
Updating the drivers will often resolve USB detection issues caused by corrupt, outdated or missing drivers.
USB Root Hub Driver Issues
The USB Root Hub device is responsible for detecting any USB connections on your computer. If its drivers are damaged or configured incorrectly, your computer may not be able to see USB devices at all.
To fix USB root hub driver issues:
- Open Device Manager and expand the Universal Serial Bus controllers section.
- Look for any entries named USB Root Hub and right-click them.
- Select Uninstall device and check the box to delete the driver software too.
- Restart your PC and Windows will reinstall fresh versions of the USB root hub device drivers.
This should resolve any corrupt driver issues that are preventing USB detection at the root level.
USB Ports Disabled in BIOS
USB ports can sometimes be disabled right from your computer’s BIOS settings. If they are disabled at the hardware level, Windows will never detect any USB device plugged into those ports.
To check for disabled USB ports:
- Restart your computer and enter the BIOS setup utility, usually by pressing F2, F10 or Delete during startup.
- Navigate to where USB settings are listed and make sure both Legacy USB Support and USB ports are enabled.
- Save changes and exit BIOS. The USB ports should now function normally again.
For laptops, also check that the USB ports are not disabled from any function key combinations. For example, Fn + F5 may toggle USB ports on some laptops.
Faulty USB Ports
Malfunctioning USB ports themselves can prevent drives from being detected properly. USB ports can get damaged from poor connections, cable wiggling, Electrostatic discharge (ESD), electrical surges or general wear and tear over time.
If other devices also don’t work when plugged into the same USB port, the port itself is likely faulty. You can confirm a defective port by:
- Trying different USB devices in the suspect port
- Trying the USB drive in different ports on your computer
- Trying the USB drive on another computer
If the USB drive fails to work in one specific USB port, that port is faulty. You may need to replace the USB port or motherboard if it’s damaged.
Damaged USB Drive
The USB drive itself could also be corrupted or damaged, preventing Windows from detecting it properly.
Signs your USB itself may be faulty:
- The drive makes unusual noises when plugged in
- The drive doesn’t work on any computer
- The drive isn’t recognized even in Disk Management
- You get I/O device errors in Windows when accessing the drive
To troubleshoot a potentially dead USB drive:
- Try different cables and USB ports
- Check Disk Management to see if the drive appears there
- Use diskpart in Command Prompt to list disks
- Attempt data recovery software to access the drive
If the drive cannot be detected or accessed from multiple computers, the drive itself has likely failed and needs to be replaced.
Incorrect Drive Letter Assigned
Windows may detect the USB drive but not show it in Explorer because it has the wrong drive letter assigned to it. This often happens if you assign permanent drive letters that end up conflicting.
Here’s how to check for and change the assigned drive letter:
- Open Disk Management and locate the USB drive.
- Right-click the colored box next to the drive and choose Change Drive Letter and Paths.
- Change it to an unused drive letter or remove drive letter assignment.
The USB drive should now show up with the correct drive letter in Explorer.
Drive Not Initialized
Another reason a connected USB drive may not show up is if it hasn’t been initialized and doesn’t have a partition formatted on it. Uninitialized drives do not have volumes created on them so Windows can’t assign drive letters.
To initialize and format a USB drive:
- Open Disk Management and find the uninitialized USB drive.
- Right-click it and select Initialize Disk.
- Right-click the volume space and create a New Simple Volume formatted NTFS or exFAT.
This will make the USB drive show up with a new drive letter in Explorer.
Drive Letters Exceeding Limit
Windows has a limit of 26 drive letter assignments (A-Z). If you reach the maximum, any additional USB drives plugged in will not receive drive letters and not show up in Explorer.
To make a USB drive appear when drive letters are maxed out:
- Open Disk Management and locate the USB without a drive letter.
- Right-click an existing volume and choose Change Drive Letter and Paths.
- Change its drive letter to free up a drive letter such as X, Y or Z.
- Assign the newly freed up letter to the USB drive.
Now the USB drive will show up with a drive letter assigned.
AutoRun Disabled
USB drives may fail to show up if AutoRun is disabled on your system. AutoRun allows removable media like USB drives to automatically open a folder in Explorer when connected.
To re-enable AutoRun for USB drives:
- Open the Start menu and type regedit. Right-click regedit and Run as administrator.
- Navigate to HKLM\SYSTEM\CurrentControlSet\Services\UsbStor
- In the right pane double-click Start and set its Value Data to 3 or 4.
- Click OK then restart your computer.
USB drives should now automatically open an Explorer window again when connected.
Hidden Drive Folders
If your USB drive shows up in Disk Management but not Explorer, the most likely cause is hidden or empty drive folders.
Solutions for hidden USB drive folders:
- Open Folder Options > View tab and disable Hide empty drives.
- Unhide folders with the attrib command in Command Prompt.
- Check if the Recycle Bin on the flash drive is empty.
This will force Explorer to display the USB drive even if it contains hidden or empty folders.
Missing Partition After Quick Removal
If you safely eject a USB flash drive and quickly unplug it, sometimes the partition can get corrupted and the drive may no longer show up properly in Windows.
To fix a USB with a missing partition:
- Reconnect the problematic USB drive.
- Open Command Prompt as administrator.
- Type diskpart and hit Enter.
- Type list disk and note the disk number of your USB.
- Type select disk x where x is your USB disk’s number.
- Type clean to delete all partitions and format the USB drive.
- Exit diskpart, open Disk Management and create a new partition on the USB drive.
This process will recreate the missing partition so the USB drive shows up properly again.
Drive Failure
If your USB flash drive shows up as unallocated space or just doesn’t show up at all in Disk Management, it likely has a hardware failure or corruption. Some signs your drive may have failed:
- The drive makes unusual clicking or beeping noises
- You get I/O device errors in Disk Management
- The drive enclosure seems damaged or leaking
- You’ve tried fixing partition and file system errors without success
When a drive has failed completely, your options are limited. You may be able to recover some data using professional data recovery services, but the USB drive itself will need to be replaced.
USB Dead Zone
On some computers, parts of the motherboard may enter a dead zone where USB ports fail to work properly. This can happen when overclocking or after electrical damage.
If your USB drive fails to work only in certain USB ports, you may be experiencing a dead zone. Other signs include:
- USB devices only work when plugged into ports next to each other
- Rear USB ports fail but front ports work
- USB devices randomly disconnect and reconnect
A USB dead zone usually requires motherboard replacement or professional repair to fully fix.
Loose USB Connection
Before concluding your USB drive has failed, check for a loose connection between the drive and port. A loose connection can prevent proper communication:
- Inspect the USB connector and port for damage
- Try wiggling the USB cable while watching Disk Management
- Replace worn or faulty USB cables
- Use a different USB port
If wiggling the cable causes your drive to appear momentarily, a loose connection is the issue. Tightening the connection may help or you may need a new cable.
Power Supply Problems
Some external USB drives rely on power from the USB port. If issues like a failing power supply or loose connector prevent the drive from getting sufficient power, it may fail to connect or show up.
Troubleshooting insufficient USB power:
- Try a different USB port in case one port is damaged
- Use shorter and higher quality USB cables
- Connect external power adapter if available
- Replace faulty power supply unit if possible
Provide stable external power to the drive if USB power delivery is insufficient.
Safely Ejecting USB Drives
You should always safely eject a USB drive before unplugging it. Just pulling out the drive may lead to file system corruption over time. To safely eject:
- Click the Safely Remove Hardware icon in the system tray and Eject the drive.
- Or right-click the USB drive in Explorer and select Eject.
- Wait for the notification that it’s safe to remove hardware.
Safely ejecting prevents errors that can cause your USB drive to not be detected properly next time.
Damaged USB Ports
Damaged physical USB ports can prevent proper drive communication. Signs of physical port damage:
- Missing metal shielding in USB port
- Bent or pushed-in pins
- Cracked or loose port housing
- Detached solder joints
Physically damaged ports may need replaced or soldering fixed. Try another USB port first to confirm it’s not the drive itself.
Windows Updates
After some Windows Updates related to USB drivers, you may find USB drives no longer work. This is often fixed by simply unplugging the device and plugging it back in or restarting your computer.
If issues persist after updates, you can try:
- Uninstall then reinstall USB drivers
- Roll back to previous Windows version
- Use System Restore to undo recent changes
Updating drivers and system software is also recommended to correct any USB issues caused by Windows Updates.
Conclusion
USB drives not showing up in Windows is a common problem with a range of potential solutions. Start by checking for disconnected or loose connections. Ensure you have the latest USB drivers and USB root hubs are enabled in Device Manager. If the drive shows up in Disk Management but not Explorer, it may have partition or file system issues that need repaired. Hardware failures can prevent USB detection entirely. Getting power over USB and safely ejecting USB drives helps avoid many problems. With some troubleshooting steps, you should be able to get your USB drive showing up properly again in Windows.