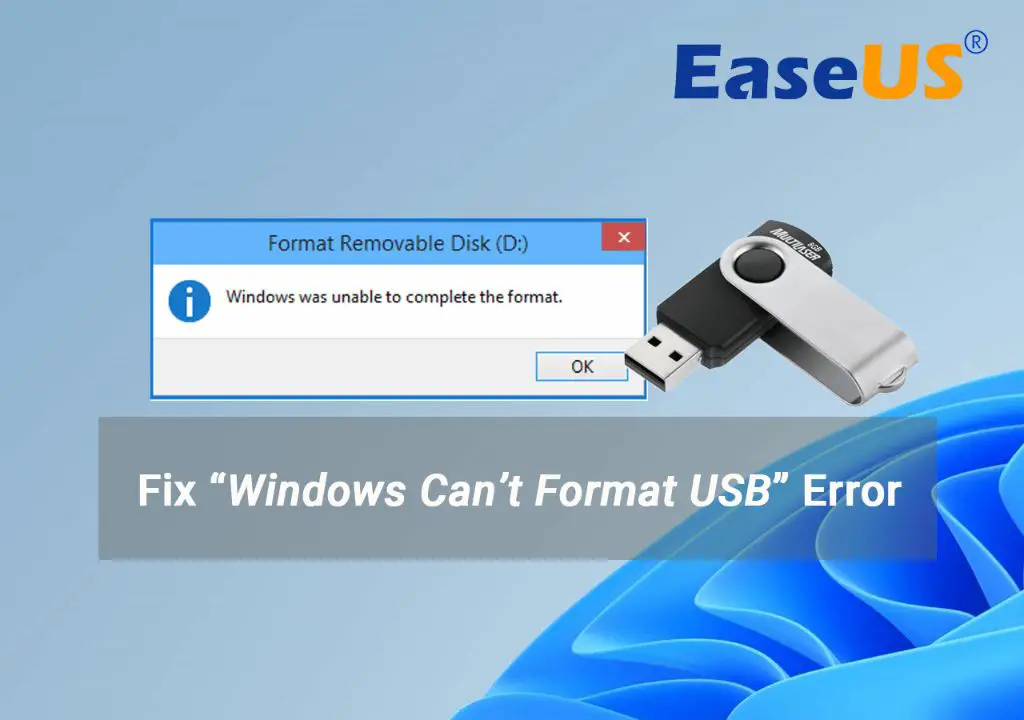Quick Answer
There are a few common reasons why Windows 10 may prompt you to format a USB SD card but then fail to complete the formatting process:
- Corrupted files or bad sectors on the SD card
- Incompatible file system formats like exFAT
- Card reader driver issues
- Physical damage to the SD card
- Insufficient permissions to format the drive
Troubleshooting steps like using the diskpart clean command, updating drivers, trying a different card reader, and scanning for errors can help resolve the issue. As a last resort, low-level formatting tools like SD Formatter can overwrite the entire card and repair any filesystem corruption.
What Does “You Need to Format the Disk” Error Mean?
The “You need to format the disk in drive before you can use it” error occurs when Windows 10 is unable to recognize or access the file system on a connected USB drive or SD card.
When you connect an external storage device like a USB flash drive, memory card, or external hard drive to your Windows 10 PC, the operating system checks the file system on the drive to determine if it can be mounted and accessed.
If Windows encounters corruption, unsupported file system formats, or partitioning issues that prevent it from reading the drive’s file system, you will get an error prompt saying:
“You need to format the disk in drive X: before you can use it. Do you want to format it?”
This does not necessarily mean the drive is damaged or unusable. The error simply indicates some kind of problem understanding the disk’s formatting and being able to interact with the files on it.
Some common root causes behind the “format disk” error message include:
- Using an incompatible file system like exFAT, NTFS, or ext4 that Windows cannot recognize
- File system corruption, bad sectors, or problems with the drive’s master boot record
- Partition issues like missing, damaged, or overlapping partitions
- Virus infection that has corrupted data on the disk
- Improperly ejecting the disk leading to errors
- Physical damage to the USB drive or SD card
So when the prompt to format the disk appears, Windows is essentially saying – “I see this drive, but I can’t make sense of its file system enough to read it properly. Formatting it would allow me to put a clean, compatible file system on this disk so you can use it.”
Why Does Formatting Fail or Get Stuck?
In some cases, you may choose to format the USB or SD card when prompted by Windows, but the formatting process ends up failing or getting stuck halfway. This suggests there are more serious issues with the physical storage device.
Potential reasons formatting might be unable to complete include:
- Bad sectors – Areas of permanent physical damage on the disk that cannot be overwritten.
- Hardware problems with the USB port, card reader, cables or connections.
- Insufficient power delivery to the drive.
- Outdated disk controller or driver issues.
- Severely corrupted filesystem or partition table.
- Physical damage to the flash memory chips.
If the first few sectors of a drive contain bad blocks or hardware issues, even basic disk operations like formatting or partitioning may fail right away.
Formatting essentially wipes and writes a new empty file table to a disk. So if parts of the underlying storage are damaged, those areas cannot be successfully overwritten which causes the format to fail halfway.
In these cases, you will need to try more advanced solutions to repair or recover the disk instead of relying on the basic Windows format tool.
How to Fix “Format Did Not Complete Successfully” Error
Here are some troubleshooting steps to resolve a failed or incomplete disk format on a USB or SD card in Windows 10:
1. Use the Diskpart Clean Command
Diskpart is a command line disk partitioning utility built into Windows. The clean command tells it to completely erase and reformat a drive. This may fix formatting issues Windows Explorer is having:
- Open the Command Prompt as Administrator
- Type diskpart and press Enter
- Next type list disk and note the disk number of your USB drive
- Type select disk X (replace X with your disk number)
- Type clean and press Enter to erase all data and partitions
- Type create partition primary to recreate the main partition
- Type format fs=fat32 quick to reformat using FAT32
- Type exit when done to close Diskpart
This should perform a much more thorough reformatting of the disk by deleting and recreating the partition table from scratch.
2. Try a Different USB Port and Card Reader
Hardware issues with the USB connection, port, reader or cables can also cause formatting problems. Try inserting the card or drive into a different USB port on your computer.
If you have access to a different card reader or USB adapter cable, connect using that instead. This will help determine if the issue stems from the original card reader/port.
Make sure the card or drive is getting sufficient power. If the USB hub is not able to deliver enough power, it may fail during formatting. Connect the drive directly into a port on the computer rather than through a hub.
3. Update or Reinstall Card Reader Drivers
Outdated, corrupt or incompatible drivers for your USB card reader can sometimes lead to errors during formatting. Updating to the newest drivers from the manufacturer’s website may resolve this.
You can also uninstall and reinstall the drivers to clear out any corruption or conflicts. Open Device Manager, expand the Disk drives category, right-click on your card reader driver and select Uninstall. Then reboot your PC and Windows will automatically reinstall the card reader drivers.
4. Check for Physical Damage
Closely inspect the USB drive or SD card for any signs of damage – cracked case, broken connector pins, corrosion etc. If the card was exposed to moisture or extreme heat/cold, it could start malfunctioning.
Try gently cleaning the contacts on the card using isopropyl alcohol and a soft cloth. If the hardware appears visibly damaged however, the card or drive may need to be replaced.
5. Scan Disk for Errors using CHKDSK
Corrupted system files or bad sectors could be preventing formatting. Run chkdsk to scan the connected drive and attempt to repair any filesystem problems:
- Open Command Prompt as admin and type chkdsk X: /f
- Replace X with the letter of your USB drive
- /f tells chkdsk to fix any errors found
Chkdsk will check drive errors against the file table and attempt to repair issues in the filesystem itself to make the disk readable again for formatting.
6. Low-Level Format the Disk with SD Formatter
If the disk format keeps failing, you may need to perform a deeper reformatting process called low-level formatting. This overwrites all data on the disk at a sector level.
SD Formatter is a free utility from the SD Association designed for formatting SD cards. It performs a complete format and regeneration of the FAT/exFAT filesystem:
- Download and install SD Formatter
- Select the USB drive or memory card to format
- Choose Quick format or Full (Overwrite) format
- Check options like format size adjustment if needed
- Click Format to begin writing a fresh filesystem
This can fix even more persistent corruption issues when Windows is unable to do a basic quick format. Just be aware it will erase all data on the drive.
Preventing Future Card Corruption and Bad Sectors
To avoid recurring issues with unformattable USB drives and SD card errors, you can take a few preventative measures:
- Always safely eject the card/drive before removing it
- Store media properly away from moisture, heat, and magnetic fields
- Regularly backup your data as a precaution
- Scan cards occasionally for errors using built-in chkdsk
- Avoid using fake, cheap quality USB drives
Physically mishandling cards, forcibly interrupting transfers, malware infections, and manufacturing defects can all contribute to filesystem problems over time.
Following safe usage practices will help maximize the lifespan of your flash storage devices and minimize corruption issues.
But no storage media lasts forever – so always keep backups of your precious photos and important data on multiple devices to avoid losing your files due to damaged media.
When to Reformat or Replace an Unformattable USB Drive
If you have tried all the troubleshooting steps above and Windows consistently fails to format your USB or SD card, it may be time to replace the problematic storage device:
- Multiple computers unable to format – Points to physical device failure rather than PC issues
- Visible physical damage – Discoloration, connector problems, cracks etc
- Frequent bad sector errors – The device is deteriorating and unusable
- SD cards with very slow transfer rates – Sign of fake cards or failing memory modules
- Drive is several years old – Average flash drive lifespan is 5-10 years
- At very high capacity utilization – Heavily filled drives are more prone to corruption
It becomes more cost-effective to simply replace a stubborn, deteriorating USB stick or SD card in poor health rather than wasting time trying to revive it.
As long as the old card is not physically broken, you can try reformatting it using SD Formatter or diskpart clean to erase it for reuse. This may give the card or drive a second life, especially if bad sectors were the issue.
But some storage devices ultimately reach the end of their usable life due to worn out flash memory cells or physical damage. At that point the best option is to retire the stubborn old media and upgrade to a new USB drive or SD card for a fresh start.
Conclusion
The “format did not complete successfully” error generally indicates the system is having trouble overwriting your USB or SD card’s file table due to underlying issues with bad sectors, corruption, or hardware faults.
Running the drive through chkdsk repairs, trying different ports and cables, updating drivers, low-level formatting with SD Formatter, and checking for physical damage are good troubleshooting steps.
If the disk cannot be formatted despite your best efforts, replacement is likely the most cost-effective solution. Retiring the damaged device and using brand new media will provide the reliable performance you expect from flash storage.
Following best practices for safe media usage, regular backups, and monitoring your drives for early signs of failure will help extend the life of your USB and SD card storage.