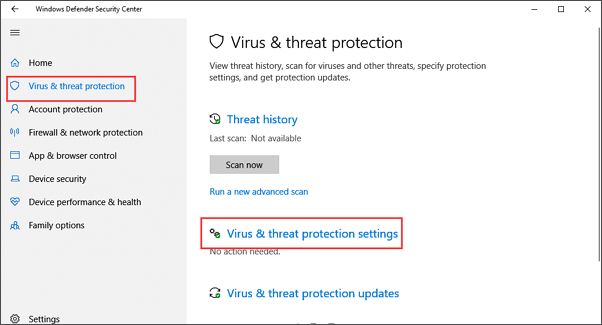It can be incredibly frustrating when you find that files are missing from your Windows 10 computer. Upon investigation, you may determine that Windows 10 itself seems to be deleting your files without permission. This issue does not have a single root cause – there are several reasons why Windows 10 may delete personal files. The good news is that with some tweaks and adjustments, you can prevent Windows 10 from removing your files in most cases.
Quick Answers
– Windows 10 has automated maintenance tasks like Storage Sense that can delete files it determines are not needed. Adjusting the settings for these features can prevent file deletion.
– Bugs or corruption in a Windows 10 update can sometimes cause files to go missing. Rolling back the update often restores the files.
– Antivirus software and other utilities may delete files incorrectly identified as malware or junk. Adding exclusions prevents files from being removed.
– Disk errors can lead to data loss or corruption, making it appear files were deleted. Running CHKDSK scans and repairs drive errors.
– Accidentally deleting files yourself then emptying the Recycle Bin permanently removes files. Recovery software may retrieve deleted files.
Maintenance Features
One of the most common reasons for Windows 10 deleting files is due to built-in maintenance features. Windows 10 includes several capabilities that are designed to save disk space by removing unused and unneeded files from your system. Adjusting the settings for these features can prevent your personal files from being deleted.
Storage Sense
Storage Sense is designed to automatically free up space when your hard drive capacity is low. It does this by getting rid of files that have not been recently accessed and appear to be taking up unnecessary space. This includes:
– Temporary files
– Items in the Recycle Bin
– Old Windows update files
– Thumbnail cache files
– Compression of older files
In some cases, Storage Sense may determine that personal files fit the criteria for deletion. You can configure Storage Sense to avoid removing specific folders and file types. Here’s how:
1. Open Settings and go to System > Storage.
2. Under “Storage Sense,” click “Configure Storage Sense or run it now.”
3. Click “Choose which folders and drives to exclude.”
4. Select any folders or drive partitions you want to exclude from Storage Sense.
5. Under “Choose which file types to exclude,” select any file extensions you want to protect from deletion.
6. Click OK to save the exclusions.
This will ensure Storage Sense does not touch the files you want to keep.
Temporary File Cleaning
Windows 10 also automatically cleans up temporary user files to regain disk space. This includes files in your user profile folders like:
– Downloads
– Desktop
– Documents
– Pictures
– Videos
– Music
Temporary files that have not been accessed for over 30 days are subject to removal during this process.
To configure temporary file cleaning:
1. Open Settings and select System > Storage.
2. Click “Configure Storage Sense or run it now.”
3. Under “Remove temporary files,” select how often you want temporary files to be deleted. The default is 30 days.
4. Under “Select which folders to include,” check any user folders you want to exclude from temporary file cleaning.
5. Click OK.
By following these steps, your important personal files that may have otherwise been deleted will remain untouched.
Windows Update Issues
In some cases, bugs, incompatibilities or corruption from a Windows Update can cause files to disappear. This typically happens after a major feature update, rather than monthly patches. Some common ways this can occur include:
– File system errors that damage system directories, making files unreadable.
– Incompatible device drivers that crash and lead to data loss.
– Services or apps that stop working, failing to protect files from deletion.
If your files seem to have vanished after a Windows 10 update, try rolling back the update:
1. Go to Settings > Update & Security > Windows Update.
2. Click View update history.
3. Select the most recent update and click Uninstall updates.
4. Restart your computer.
This will revert Windows 10 to the previous version, before the update that caused issues. After rolling back the update, check if your missing files have returned.
Delay Feature Updates
You can also avoid potential update issues by delaying major feature updates, allowing time for problems to be found and fixed before your computer installs the update.
To delay updates:
1. Go to Settings > Update & Security > Windows Update.
2. Click Advanced options.
3. Under “Choose when updates are installed,” select a delay of several months.
4. Restart your computer.
Feature updates will now be paused until the delay period has passed. You’ll still get monthly security updates to stay protected. Delaying updates gives you time to evaluate whether an update causes problems for others before it installs on your system.
Antivirus Software
Most antivirus tools have automated processes to detect and delete malware and other undesirable files from your system. Sometimes overly aggressive antivirus software may incorrectly flag normal user files as potentially malicious and automatically purge them from your computer.
This false positive detection seems to the user as if Windows 10 itself deleted the files. Here are some steps you can take to prevent antivirus overreach:
Add Exclusions
Most antivirus software allows you to configure exclusions to prevent files or folders from being scanned. To exclude files from your antivirus:
1. Open your antivirus settings.
2. Look for options like Exclusions, Skip Files or Ignore Folders.
3. Specify files, folders or file types that should be ignored during scans.
4. Click Apply to save the exclusion rules.
Refer to your antivirus user guide for exact details on adding exclusions. Once configured, your antivirus will skip those items during all future scans.
Restore Quarantined Files
When antivirus software detects a potential threat, it will often quarantine the file rather than immediately deleting it. You may be able to restore quarantined files if they were misidentified.
Check your antivirus quarantine folder and restore any files that were flagged by mistake. Avoid restoring actual infected files detected by antivirus.
Change Detection Level
Some antivirus tools have customizable threat detection levels from high to low. Lowering from the highest security level can reduce false positives and prevent legitimate files from being removed. Just make sure you are still sufficiently protected.
You can also typically schedule full scans to run at certain times rather than constant active scanning which may be overbearing. Refining antivirus configurations can establish a better balance between security and avoiding false flags on personal files.
Disk and Drive Errors
If your computer’s hard disk or storage drives have file system corruption or errors, this can make it appear that files are being removed by Windows 10. Common causes include:
– Bad sectors on a hard disk preventing file access.
– Faulty drive cables or connections causing data loss.
– Drive hardware failures leading to inaccessible files.
– Power outages interrupting file operations.
Drive errors can damage the file system, which manages the structure and mapping of data on the drive. When the file system gets corrupted, files may seem to disappear. The data is still physically stored on the drive but the operating system has lost access to read it.
Running CHKDSK scans can detect and repair such file system issues. CHKDSK stands for Check Disk, a built-in Windows utility. To use CHKDSK:
1. Type cmd in the taskbar search box and open Command Prompt.
2. Enter chkdsk C: /f /r
3. Type Y to confirm you want to run CHKDSK on your primary C: drive.
4. Restart your computer which will run the scan before Windows boots up.
CHKDSK will check your drive for errors and attempt to fix any problems found. Afterwards, you can check if files are accessible again. If not, your drive itself may be failing and need replacement.
Accidental Deletion and Recovery
One obvious possibility is that you inadvertently deleted files yourself and forgot. This commonly happens when quickly erasing multiple items without paying close attention. Tools like disk cleaners can also delete substantial amounts of data very quickly.
When you delete a file, it gets sent to the Recycle Bin. Emptying the Recycle Bin permanently removes items. So if you deleted files then immediately emptied the Recycle Bin, that would make those files completely disappear.
Fortunately, recovery software exists that can restore deleted files in many cases, even after emptying the Recycle Bin. Look for a professional-grade utility like EaseUS Data Recovery Wizard that can efficiently scan your drives and retrieve vast amounts of deleted data.
Be sure to avoid continuing usage of the drive containing deleted files, as this further overwrites and reduces chances of recovery. Also know that solid state drives make recovery more difficult compared to traditional hard disks.
Prevention Tips
Implementing appropriate settings, configurations and system practices can help prevent Windows 10 from removing your personal files:
– Adjust Storage Sense exclusions to omit folders and file types you want to keep.
– Turn off or delay Windows updates temporarily if an update seems problematic.
– Add antivirus exclusions for folders and files you don’t want scanned.
– Use System Restore to roll back your system to before files went missing.
– Frequently backup important files and folders so they can be restored if ever lost.
– Be cautious when deleting files yourself and avoid emptying the Recycle Bin right away in case you change your mind.
– Shut down your PC safely using the Start menu rather than disconnecting power to prevent file system corruption.
Conclusion
While Windows 10 deleting your personal files can certainly be alarming, the root causes tend to be manageable. Tweaking configurations for automatic maintenance features, delaying problematic updates, refining antivirus settings and enabling backups can all keep your files safe from improper removal. And recovery options exist if files do wind up getting undesirably deleted from your system. With some diligent prevention measures, you can typically stop Windows 10 from removing your important data.