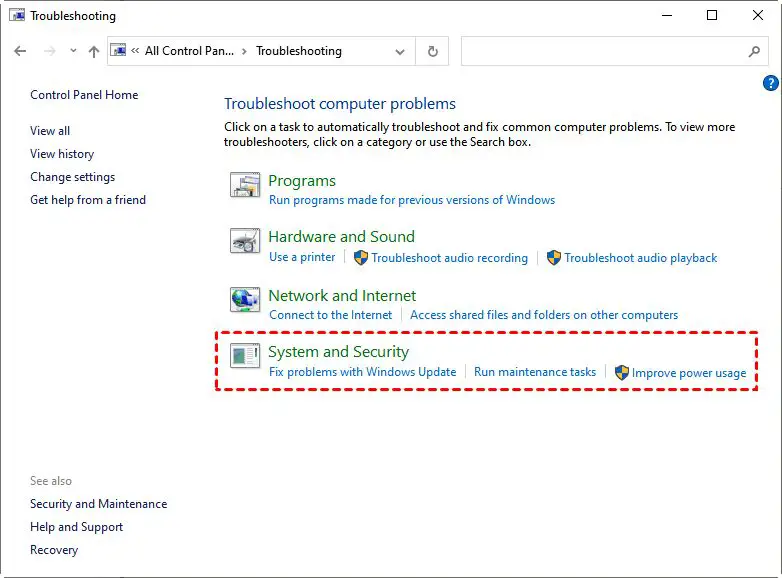If Windows 10 is not responding or freezing after startup, there are a few potential causes and solutions to try. In the opening paragraphs, we’ll provide a quick overview of the common issues that can lead to this problem.
Quick Overview of Potential Causes
Here are some of the most common reasons Windows 10 may not be responding after booting up:
- Software conflicts – Incompatible or problematic software/drivers can cause issues.
- Corrupted system files – Important Windows files may have become damaged.
- Hard drive errors – Problems with the hard drive can prevent Windows from starting properly.
- Too many startup programs – Too many apps set to launch at boot can overload the system.
- Outdated Windows installation – An outdated Windows version can cause performance and stability issues.
- Hardware problems – Faulty memory, CPU, motherboard can lead to freezing or crashes.
- Virus infection – Viruses and malware can sometimes disrupt the system.
The solutions will generally involve identifying and addressing any of these underlying problems. We’ll now dive into more details on troubleshooting and fixing the potential causes.
Troubleshooting Software Issues
Problematic software and drivers are one of the most common reasons for Windows 10 freezing after booting up. Here are some things you can try to troubleshoot software-related causes:
Disable Startup Programs
Too many programs launching at startup can overload your system and cause freezes or crashes. To fix this:
- Open the Task Manager by pressing Ctrl + Shift + Esc.
- Go to the Startup tab.
- Disable any unnecessary startup programs by right-clicking on them and selecting “Disable.”
- Restart your PC and check if Windows 10 launches without freezing.
Uninstall Recent Software
If you started experiencing issues after installing new software, try uninstalling it:
- Go to Settings > Apps > Apps & features.
- Sort by “Most recent” and uninstall any software that could be causing conflicts.
- Restart and see if it fixed the freezing issue.
Update Incompatible Drivers
Outdated or incompatible drivers can also cause Windows 10 to freeze after booting. To update drivers:
- Open Device Manager.
- Expand each device category and right-click on devices with warning signs.
- Select “Update driver” and search automatically for updated versions.
- Restart PC and check if problem is resolved.
Perform Clean Boot
Doing a clean boot will disable all non-Microsoft services and programs, allowing you to pinpoint any incompatible software:
- Open MSConfig (press Win + R and type “msconfig”).
- Go to the Services tab and check “Hide all Microsoft services.”
- Click “Disable all” then go to the Startup tab and click “Open Task Manager.”
- Disable any remaining startup items and restart PC.
If Windows 10 starts normally, revert changes and enable services/programs one-by-one until you identify the problematic application.
Checking for Corrupted System Files
Corrupted Windows system files can prevent your PC from booting or operating properly. Here’s how to check for and restore damaged files:
Run SFC Scan
The System File Checker can scan Windows for corrupted files and repair them:
- Open Command Prompt as admin.
- Run
sfc /scannow - Restart computer once scan completes.
DISM Scan
You can also scan and repair the Windows image using Deployment Image Servicing and Management (DISM):
- Open Command Prompt as admin.
- Run
DISM /Online /Cleanup-Image /RestoreHealth - Restart PC after command finishes.
Startup Repair
Startup Repair can automatically diagnose and fix some Windows boot issues:
- Go to Settings > Update & Security > Recovery.
- Under “Advanced Startup”, click Restart Now.
- After your PC restarts, select Troubleshoot > Advanced Options > Startup Repair.
- Follow the on-screen steps. Startup Repair will attempt to repair any issues.
Resolving Hard Drive Problems
Since Windows 10 runs off your main hard drive, any file system errors or hard disk faults can prevent Windows from booting properly. Here is how to fix common hard drive issues:
Run CHKDSK
Using Check Disk can detect and repair file system errors:
- Open Command Prompt as admin.
- Run
chkdsk C: /fto scan drive C (replace C: if needed). - Restart computer and check if Windows 10 now starts normally.
Check SMART Status
Use a tool like CrystalDiskInfo to check your hard drive’s SMART status. SMART monitors drive reliability indicators like bad sectors, temperature, errors etc. If SMART shows the drive as failing, it likely needs to be replaced.
Update Hard Drive Drivers
Try updating your hard drive controller drivers in Device Manager. Outdated drivers can sometimes lead to performance issues or hardware not being detected properly.
Fixing a Corrupted Boot Configuration
The Windows boot configuration data can also become corrupted or damaged and prevent startup. Solutions include:
Rebuild BCD
Use the Bootrec tool to rebuild the boot configuration data (BCD):
- Open Command Prompt as admin from a Windows 10 bootable drive.
- Run
Bootrec /RebuildBcd - Restart your PC and check if Windows 10 now starts up.
Repair Master Boot Record
A damaged master boot record (MBR) can prevent booting. To repair it:
- Boot to Command Prompt from installation media.
- Run
Bootrec /FixMbrto rebuild the MBR code. - Restart PC and see if it booted successfully.
Troubleshooting Hardware Issues
Faulty hardware like RAM, CPU, motherboard issues can lead to Windows 10 freezing on startup. Here’s how to test for hardware faults:
Check RAM
Use the Windows Memory Diagnostic to scan for RAM errors. Let the scan complete overnight.
Test CPU Temperatures
Overheating can cause freezes and crashes. Monitor your CPU temperature with a program like Core Temp while your computer is under a high load.
Consistently high temperatures (90C/194F or more) likely indicate a cooling issue that needs to be addressed.
Update BIOS, Chipset and Firmware
Outdated motherboard BIOS and firmware versions can cause compatibility issues. Check your manufacturer’s website for updates.
Test Hardware with Live Linux USB
Booting to a Linux live USB can help determine if the freezing issue is specific to Windows or a hardware problem. Test components like the RAM, CPU, GPU with Linux tools.
Removing Malware
Although less common, viruses and malware can sometimes disrupt Windows startup and cause freezing issues.
Scan with Windows Defender
Windows 10 comes with the built-in Windows Defender antivirus. Boot into safe mode and perform a full system scan to check for infections.
Use Malware Removal Tools
Programs like Malwarebytes Anti-Malware can also detect and remove deeply embedded malware that may be causing system issues.
Reset Windows 10
For severe infections, resetting Windows 10 to factory default state may be necessary. This will remove all programs and files, resolving any malware issues.
When to Clean Install Windows 10
If you’ve exhausted all other troubleshooting steps, a clean install (formatting the drive and installing a fresh Windows 10 copy) may be required to resolve any deeper issues. Back up your data first before resetting Windows.
Preventing Future Startup Freezes
Once you’ve resolved the particular cause behind Windows 10 freezing on boot, here are some tips to help prevent potential recurrence:
- Keep Windows and all drivers updated.
- Don’t install unstable beta software.
- Be careful downloading new programs or browser extensions.
- Use an anti-malware program and keep it updated.
- Don’t overload startup programs.
- Regularly backup important data.
- Monitor system temperatures and hardware health.
Conclusion
Windows 10 failing to boot or freezing after startup is most often caused by driver conflicts, software issues, file corruption or hard drive errors. Troubleshooting the various potential causes and ruling out hardware faults, malware, boot configuration problems can help identify the specific issue on your system.
Repairing damaged system files using SFC, DISM or Startup Repair is a good first step. Updating drivers, removing problematic software, checking disk health and scanning for malware can also help resolve many cases. For persistent freezing problems, a clean install of Windows may ultimately be needed.
Regularly backing up data, keeping software updated and monitoring system health can help prevent startup and stability issues going forward. Overall, being patient and methodical in troubleshooting can help narrow down why Windows 10 is not responding after booting and guide you to the proper fix for your situation.