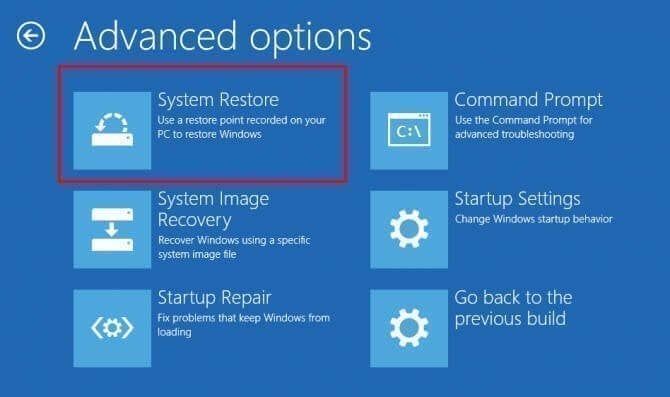If you are trying to install or repair Windows 10 using a USB drive, but your computer refuses to boot from the USB, there are a few common reasons why this can happen and steps you can take to resolve the issue.
Quick Answers
Here are some quick answers to common questions about Windows 10 failing to boot from USB:
- The USB may not be set as the first boot device in your computer’s BIOS/UEFI settings
- The USB drive may not be formatted properly or created correctly
- There may be an issue with the USB port itself not working properly
- Anti-virus software or other security settings may be blocking the boot process
- The boot files on the USB drive may be corrupted or missing
- The motherboard may have compatibility issues booting from USB
USB Not Set as First Boot Device
One of the most common reasons a Windows 10 USB drive will not boot is because it is not set as the first boot device in your BIOS or UEFI firmware settings. When you start up your computer, the motherboard checks the boot order and tries to boot from the first device configured in that order.
To boot from a USB drive, it needs to be set as the top priority boot device. Otherwise, the computer will simply skip over trying to boot from the USB and move to the next boot device in the list, usually the primary hard drive.
Here are the steps to check and properly configure your USB drive as the first boot device:
- Insert your Windows 10 USB installation drive into a USB port and restart your computer.
- As the computer is first powering on, enter the BIOS/UEFI settings, usually by pressing the F2, F10, Del, or Esc key on your keyboard. The exact key can vary based on your motherboard/computer model.
- Once in the firmware settings, go to the Boot Order or Boot Priority menu.
- Look for your USB drive on the list and use the arrow keys to move it to the top of the boot order list, making it the first priority.
- Save the changes and exit BIOS, allow the computer to boot from the USB.
This will ensure the BIOS tries to read the boot files from the USB first before any other storage devices. If the drive is set up properly, Windows Setup should then load and you can proceed with installation or repair.
USB Drive Not Formatted or Created Correctly
Another common reason a Windows 10 USB drive may fail to boot is because it was not properly formatted and configured as a bootable drive in the first place.
In order to boot from a USB drive, Windows setup files alone are not enough. The USB also needs to be formatted and configured with the right boot sector, partition table, and file system to make it readable as a boot drive.
Most tools that allow you to create a Windows 10 installation media will take care of this formatting and setup automatically. However, if you create your own USB manually, you may miss a necessary step that causes the drive to not successfully boot.
Here are some key points you need to follow when formatting the USB yourself to allow proper booting:
- Use either FAT32 or NTFS file format – Windows cannot boot from exFAT or other formats
- Create a Primary bootable partition – not Logical or Extended
- Make sure the drive has an MBR or GPT partition table
- Set the drive to be Active so it can be read as a boot volume
- Use tools like Rufus or diskpart to properly create boot files if needed
As long as the USB drive meets these requirements, it should function as a valid boot device for Windows 10. If you still have issues, try re-creating the installation drive using the Media Creation Tool which will automatically handle the formatting, partitioning, and making the disk bootable.
USB Port Issue
Hardware and connection problems with the USB port you are using can also prevent properly booting from the USB installation media. Here are some USB port-related problems that may occur:
- The USB port itself has failed or is damaged
- The port is not powered or enabled until after boot
- Loose connection between the drive and port
- Incompatible USB version (2.0 vs. 3.0 ports)
If you suspect the USB port is the root cause, first try plugging the drive into a different USB port on your computer, ideally directly on the motherboard if possible. This will rule out any issues with front panel or hub ports not functioning properly.
You can also try updating BIOS/UEFI settings related to USB configuration or compatibility. Some BIOS have options to change legacy USB support or hand-off issues between operating system and BIOS control of the ports.
Finally, check if you have USB issues in general when booting into Windows. If other USB devices like keyboards/mice don’t work during boot, that points to a wider USB compatibility problem.
Security Software Interference
Antivirus programs, firewalls, and other security tools can sometimes block access to boot drives or cause conflicts booting to external devices like USBs.
Most will have options to allow trusted boot media like Windows installation drives. But improper configurations or detecting certain boot files as malware could lead them to restrict access to the USB boot volume.
Try temporarily disabling your anti-virus completely and boot just from the USB drive alone. If that allows it to work properly, you can then re-enable your security software and configure it to allow that specific USB to boot without interference.
You may also need to uninstall or wipe certain persistent security programs on the existing Windows installation if they are aggressively blocking all boot attempts from external drives.
Corrupted Boot Files
If your USB drive was created properly but suddenly stops booting, it could be due to boot data becoming corrupted or going missing on the drive.
Some common ways this can happen include:
- Improperly ejecting or removing the USB drive
- Errors during copying Windows files onto it
- Trying to format the drive after creation
- Malware or accidental deletion of critical boot files
To fix a USB with corrupted boot files, you will need to reformat it and re-create the installation media properly from scratch. Back up any other data on the drive first, then use the Media Creation Tool or Rufus to completely redo the boot partition and data.
Be careful to properly eject the USB each time after creating it and do not modify or delete any of the required boot files already placed on the drive to avoid further issues.
Motherboard USB Compatibility
In some cases, there may be hardware limitations or compatibility issues with your specific computer’s motherboard that prevent booting from USB.
This tends to be rare nowadays since almost all modern computers support USB booting, but there are still some scenarios where a motherboard may have issues:
- Older motherboards with no or very limited USB boot support in BIOS
- BIOS bugs, flawed USB drivers, or port issues
- Very new motherboards with lacking Linux boot support
- Trying to boot USB 3.0 drive on older USB 2.0 only BIOS
If you know your motherboard should support booting from USB, update to the newest available BIOS version in case a firmware update resolves any bugs with the USB boot process.
Some motherboards also have multiple USB controllers, so try switching controller modes in BIOS (such as between EHCI and XHCI handoff support).
Finally, moving to a non-USB workaround like DVD or network PXE boot can help determine if USB booting specifically is the problem.
Conclusion
Windows 10 failing to boot from a USB drive is a common problem with a range of potential causes. Start by checking your BIOS boot order, ensuring your USB media was created properly, and ruling out hardware faults with your USB ports.
Re-formatting the USB drive from scratch and using the official Media Creation Tool is often the quickest way to resolve most issues. If you continue having trouble getting your specific PC model to successfully boot from USB, compatibility issues with that machine may require workarounds like burning to DVD or network booting instead.