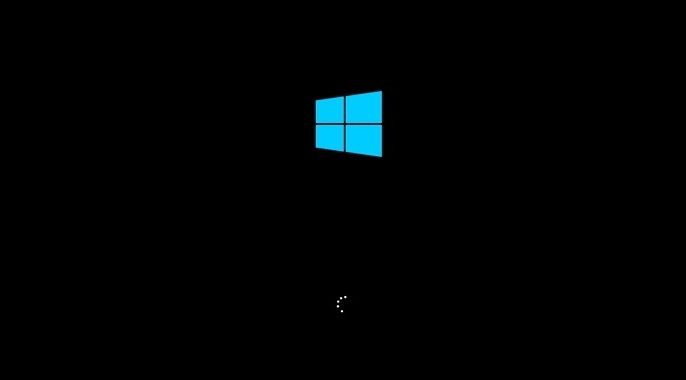Having Windows 10 stuck on the loading screen can be a frustrating experience. The loading circle just keeps spinning, but Windows 10 fails to proceed to the desktop. There are several potential causes and solutions for this common issue.
Quick Diagnosis
First, it’s important to quickly diagnose what might be causing Windows 10 to get stuck on the loading screen. Here are some of the most common reasons:
- Corrupted system files – Damaged or missing system files can prevent Windows from starting up properly.
- Faulty drivers – Outdated, corrupt, or incompatible drivers may cause start up issues.
- Hardware failure – Failing hard drive, bad RAM, or other hardware problems could lead to freezing.
- Software conflict – Incompatible or problematic software may interfere with the boot process.
- Virus infection – Viruses or malware could corrupt Windows system files.
Pinpointing the potential cause can help guide troubleshooting efforts to get Windows 10 unstuck from the loading screen.
Advanced Startup Options
One of the first things to try is accessing the Advanced Startup Options menu. This menu provides advanced troubleshooting tools to fix start up problems. Here’s how to access it:
- Hold down the Shift key while clicking the Restart option in Windows.
- This will bring up the Advanced Startup Options menu.
- Select the Troubleshoot option.
- Next choose Advanced options.
- Select Startup Settings and click Restart.
- On the Startup Settings screen, choose Enable Safe Mode or another desired option.
The Advanced Startup Options provide Safe Mode and other tools to help diagnose and repair Windows 10 loading problems. Safe Mode loads a minimal version of Windows with just the essential drivers and services. If Windows loads properly in Safe Mode, it indicates the problem is being caused by faulty drivers, software conflicts or other issues that Safe Mode avoids.
Startup Repair
The Startup Repair tool is another good option to try from the Advanced Startup Options menu. Here’s how to run Startup Repair:
- On the Advanced Startup Options screen, select the Troubleshoot option.
- Choose Advanced options -> Startup Repair.
- This will launch the Startup Repair tool.
- Allow Startup Repair to run and attempt to automatically diagnose and fix the issues preventing Windows 10 from starting properly.
Startup Repair will scan for problems and attempt repairs such as:
- Replacing corrupt or missing system files.
- Fixing hard drive errors.
- Correcting issues with Boot Configuration Data.
- Restoring damaged registry files.
If Startup Repair is able to fix the underlying problem, Windows 10 should now be able to load properly on reboot.
Boot to Safe Mode
Booting into Safe Mode can often resolve loading problems caused by faulty drivers, software issues, or other problems that Safe Mode avoids. To boot to Safe Mode:
- Access the Advanced Startup Options menu as outlined above.
- Select the Troubleshoot option.
- Go to Advanced options -> Startup Settings.
- Click Restart to go to the Startup Settings screen.
- Choose Enable Safe Mode option 4 or 5 depending on your preference. This will restart Windows 10 and load Safe Mode.
If Windows 10 can now load properly in Safe Mode, you can troubleshoot the underlying problem by using System Restore, uninstalling problematic apps or drivers, running antivirus scans, or other fixes. A clean boot can also help isolate software or driver conflicts.
System Restore
Using System Restore is a straightforward way to undo recent system changes that may be causing Windows 10 to get stuck. System Restore rolls back system files, settings, and programs to an earlier restore point.
To run System Restore:
- Boot to Safe Mode if needed by following the steps above.
- Click Search, type rstrui, and select System Restore.
- Follow the prompts to choose a recent restore point.
- Allow System Restore to complete and restart Windows 10.
This will roll back recent changes and may resolve the loading screen issue if it was caused by a problematic update, driver, or new program.
Clean Boot
Performing a clean boot can help isolate conflicts with third-party startup programs or services. To clean boot Windows 10:
- Open msconfig (System Configuration).
- Go to the Services tab and check “Hide all Microsoft services”.
- Uncheck the checkbox next to all remaining services and click “Apply”.
- Go to the Startup tab and click “Open Task Manager”.
- Disable all startup programs except security software.
- Close Task Manager and click “OK” in msconfig, then restart.
This will load Windows 10 with only essential Microsoft services and programs enabled. If Windows 10 can now start normally, you can individually re-enable services and startup apps until you isolate the conflict or problem file.
Repair or Replace Hardware
Failing hardware like a hard drive, RAM, power supply, or motherboard component can also cause Windows 10 to freeze on the loading screen. Some steps to resolve a hardware failure include:
- Check hard drive errors using CHKDSK in Command Prompt.
- Test and replace bad RAM sticks.
- Try removing peripherals and external devices.
- Check connections and reseat internal hardware like RAM and cables.
- Test with a known good power supply, if possible.
- Replace failed hardware components if needed.
Repairing or replacing any failed hardware can often get Windows 10 unstuck from freezing during loading.
Startup Settings
Adjusting some Windows 10 startup settings may also help resolve loading problems in some cases:
- Disable Fast Startup – This feature hybrid-hibernates rather than fully shutting down and could cause issues.
- Disable Automatic Restart – This will keep Windows 10 from immediately restarting when frozen.
- Change the Boot Mode – Switch between UEFI and Legacy BIOS modes if Windows is installed for the other mode.
Tweaking these startup settings can potentially get Windows 10 booting properly again.
Automatic Repair
The Automatic Repair feature is another recovery option that may fix Windows 10 loading issues. To run Automatic Repair:
- Access the Advanced Startup Options menu as outlined previously.
- On the Choose an option screen, select Troubleshoot.
- Go to Advanced options -> Automatic Repair.
- Allow Automatic Repair to run after selecting your account. It will reboot into the recovery environment and attempt repairs.
Automatic Repair works similarly to Startup Repair but runs diagnostics and fixes automatically. It can resolve many boot issues in some cases.
In-Place Upgrade
An in-place upgrade is an option that reinstalls Windows 10 while preserving your files, settings, and programs. This can fix system file errors that are preventing loading. To do an in-place upgrade:
- Boot to Safe Mode if needed by following the steps earlier.
- Download the Media Creation Tool from Microsoft.
- Run the tool, select Upgrade this PC, and follow the prompts to reinstall Windows 10.
This will reinstall Windows 10 while keeping your data intact, often resolving stuck loading issues in the process.
Clean Reinstall
If all else fails, completely wiping the hard drive and reinstalling Windows 10 from scratch can fix many stuck loading problems. To clean reinstall:
- Backup data and license keys.
- Boot to a Windows 10 installer USB or DVD.
- Delete all partitions to fully clean the drive during setup.
- Install Windows 10 on a blank partition.
- Reinstall drivers, apps, and restore data after completing setup.
Though time consuming, a totally clean reinstall of Windows 10 can frequently solve loading freeze issues once and for all.
Conclusion
Windows 10 freezing on the spinning loading circle can be annoying and disruptive. A range of solutions are available from accessing Advanced Startup Options, Safe Mode, Startup Repair, System Restore, and Automatic Repair. Testing hardware, adjusting startup settings, performing in-place upgrades, or clean reinstalling Windows 10 may also get the system unstuck so you can boot properly again.
Carefully diagnosing the problem and applying focused troubleshooting is key. Patience and slowly trying various fixes can help get Windows 10 successfully past the loading screen. Advanced startup tools offer many options to repair boot issues without losing your files and settings. Getting Windows 10 unstuck from the loading screen may take some effort, but is usually possible through one or more of these effective solutions.