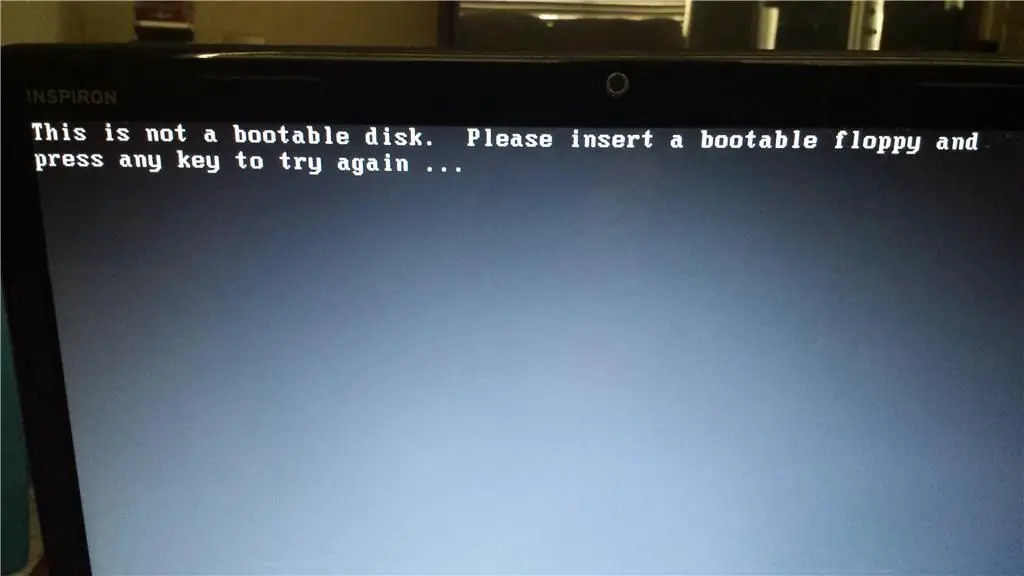When creating a Windows 10 bootable USB drive, you may encounter the frustrating “This is not a bootable disk” error message when trying to boot from the USB drive. This usually means the bootable USB drive was not created properly and the computer is unable to boot from it.
There are a few potential causes for this error:
- The ISO file was corrupted when downloading
- The USB drive is damaged or incompatible
- The bootable USB was not created correctly
- The computer’s boot order settings need to be changed in BIOS
The good news is that this issue can usually be resolved by recreating the bootable USB drive using the correct method. In this article, we will go over the main reasons why you may get the “This is not a bootable disk” error when trying to install Windows 10 from a USB drive. We will also provide steps to troubleshoot and fix the problem.
Corrupted ISO File
One of the most common reasons for the “not a bootable disk” error is a corrupted ISO file. The Windows 10 ISO file contains the installer data needed to make your USB drive bootable. If this file becomes corrupted or damaged when downloading it can prevent the USB device from being able to boot.
Here are some things to check regarding the ISO file:
- Re-download the ISO file from a reliable source like Microsoft. It’s possible the original download was incomplete or got interrupted corrupting the file.
- Verify the SHA-1 hash of the ISO file matches the official value from Microsoft. This ensures the file is authentic and unmodified.
- Try extracting the ISO file. Corrupted ISOs often fail to properly extract the Windows files.
If the ISO file is determined to be corrupted, delete it and download a fresh copy from Microsoft. Then recreate the bootable USB drive using the new ISO file. Just copy pasting the contents of a corrupted ISO to the USB device will not work.
Incompatible or Damaged USB Drive
Another common culprit is an incompatible or damaged USB flash drive. Not all USB drives function properly as bootable devices. Here are some things to check regarding the USB drive:
- Try a different brand/model of USB stick. Some are known to have compatibility issues.
- Ensure the drive is plugged directly into a motherboard USB port, not a hub.
- Check that the drive is formatted as FAT32 file system.
- Verify there is enough free space – 4GB minimum for a Windows ISO.
- Scan for errors – corrupt flash drives won’t boot properly.
- As a test, attempt to create a new bootable USB using different software.
If multiple attempts to create a bootable USB drive fail on different machines, then the drive itself is likely faulty and needs to be replaced. Avoid low quality, cheap USB drives for important bootable installations.
Bootable USB Not Created Properly
One of the trickiest issues is when the bootable USB drive was not created correctly despite appearing normal. There are a few ways this can happen:
- Extracting the ISO file directly to the USB drive. This won’t make it bootable.
- Using outdated or incompatible USB creator tools.
- Allowing errors or interruptions while writing the boot files.
- Trying to make the USB on Mac or Linux instead of Windows.
- Copying over just the EFI folder instead of the full ISO.
The best way to avoid these pitfalls is to use Microsoft’s own Windows USB/DVD Download tool to handle creating the bootable media. This ensures maximum compatibility and proper setup.
You can also try re-making the USB using Rufus or other well-known drive imaging utilities. Just be sure to check for any errors and don’t interrupt the process. Properly creating the bootable drive takes 10-15 minutes usually.
Boot Order Not Set in BIOS
Once you’ve verified the ISO image, USB drive, and creation method were all done properly, the last thing to check is the boot order in BIOS. All the previous steps won’t help if your PC isn’t even trying to boot from the USB drive.
Access the BIOS settings on startup to edit the boot order and selection:
- Set USB flash drive as the first boot device.
- Disable UEFI and switch to legacy BIOS if the option exists.
- Some machines require you to manually select the boot override device.
- Ensure USB booting is enabled – some PCs disable this by default.
After saving changes, restart the computer and it should now attempt booting from the USB before anything else. If it still gives the same error, go back and troubleshoot the drive, ISO or creation method again.
How to Fix the “This is Not a Bootable Disk” Error
Based on the reasons above, here is a step-by-step summary on troubleshooting and resolving the “This is not a bootable disk” problem when trying to install Windows 10:
- Verify the ISO file hash matches official value and re-download if needed.
- Try different USB drives and ports – faulty devices cause this often.
- Use Microsoft’s tool or Rufus to properly write the ISO image again.
- Set USB first in boot order and enable boot from USB in BIOS.
- If still failing, try steps 2-4 again or recreate on a different computer.
Following this process methodically should help identify where the problem is occurring. With a bit of trial and error, you should be able to successfully create a working bootable drive and install Windows 10 without this frustrating error.
Conclusion
The “This is not a bootable disk” message while trying to install Windows 10 from a USB drive is usually due to a corrupted ISO, incompatible drive, improperly created bootable media, or incorrect BIOS settings. By verifying the ISO image, testing different flash drives, utilizing reliable creation tools, and setting the proper boot order, you can troubleshoot and fix the issue. Recreating the bootable USB properly takes patience but is well worth it to avoid problems during the OS installation. With the right combination of components, most instances of this error can be overcome.
Summary of Key Points
- Corrupted ISO files need to be re-downloaded before making the bootable USB.
- Use recommended USB drives and ports when creating installation media.
- Microsoft’s tool or Rufus are best for writing the ISO image to the drive.
- Make sure BIOS is set to boot from the flash drive before anything else.
- If it still fails, try remaking the USB stick on a different computer.
- Take your time and don’t interrupt the bootable drive creation process.
Following these tips should help avoid or troubleshoot the “This is not a bootable disk” problem and allow you to do a fresh Windows 10 install using a USB drive without issues.