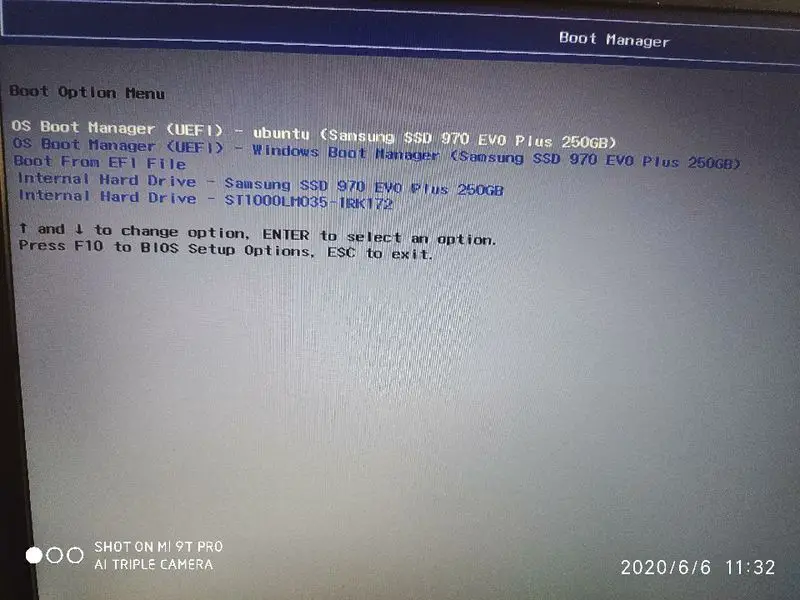If the Windows boot manager is not showing up in the BIOS boot options on an HP device, there are a few potential causes and solutions to try. The Windows boot manager contains information needed to successfully load the Windows operating system, so not seeing it can prevent Windows from booting properly.
Check for Recently Installed Programs
One common reason the Windows boot manager may not show in the BIOS is if certain programs were recently installed. Some antivirus software, drive encryption utilities, or other programs that modify drive partitions can sometimes make changes that hide the boot manager.
Try uninstalling or rolling back any programs that were added prior to noticing the issue. Make sure to restart after uninstalling. If the boot manager reappears, you’ve found the culprit.
Verify Boot Mode is Set to UEFI
Another setting to check is that the BIOS/firmware boot mode is configured properly for UEFI. HP devices with Windows 8 or later should have UEFI instead of legacy BIOS mode enabled. Here’s how to check:
- Restart the computer and press F10 while the HP logo appears to access the BIOS.
- Navigate to the Boot Options or Boot Configuration menu.
- Verify the Boot Mode is set to UEFI Hybrid or UEFI Native rather than Legacy Support.
If Legacy mode is enabled instead, the Windows boot manager will not show. Enable UEFI mode instead so that the UEFI entries are visible.
Check Drive Mode Matches OS Install
In some cases, the boot mode may not align with how Windows was originally installed. For example, if Windows was installed in legacy BIOS mode but the firmware now has UEFI mode enabled instead.
To check this, you’ll need to restart into the firmware, get into the boot options screen, and check if the Windows Boot Manager path shows an EFI or non-EFI path. EFI paths will start with the EFI folder while non-EFI paths will include just the drive name.
If there is a mismatch between the current boot mode and the installation, you may need to do a fresh reinstall of Windows with the computer booted into the correct firmware mode.
Rebuild BCD via Automatic Repair
If Windows previously booted correctly but now can’t load, the BCD or boot configuration data may have become corrupted. This database contains entries for bootable devices and is required for loading Windows.
To rebuild the BCD, boot from the Windows installation media, select Repair mode, then choose Automatic Repair. This will scan and automatically reconfigure the BCD, including restoring the Windows boot manager path.
Recreate Partitions
In rare cases, the entire drive partition structure may get corrupted or erased. This can happen due to disk errors, incorrect repartitioning, or certain recovery tool failures.
If no partitions at all show for the drive in the BIOS, or Windows prompts an error about missing partitions, a complete redo of the drive layout is required. This can be done using the Windows installer or recovery media if HP Recovery Manager is not accessible.
Delete all partitions so the drive space shows as “Unpartitioned”. Then recreate an EFI partition, Microsoft Reserved partition, and a Primary partition for Windows. The boot manager should appear once partitions are rebuilt.
Run Startup Repair
The Startup Repair tool is an automated way to fix many boot-related issues. It will scan the system configuration and make corrections to the BCD, boot files, registry, and other areas to attempt to get Windows booting again. This may help restore a missing boot manager.
To use Startup Repair, boot from the Windows install media or recovery drive, get to the Recovery Tools, and then choose Startup Repair. Let the scan run and restart when prompted. This may fix the problem automatically without needing to reinstall Windows.
Restore EFI Folder
The EFI partition contains the EFI folder with bootloaders needed during startup. If these boot files get corrupted or deleted, the Windows Boot Manager will fail to load.
You can extract a clean copy of the EFI folder from the Windows install media. Then boot into the recovery tools, access the EFI partition, delete the existing EFI folder, and paste the new clean one. If the boot manager now appears, there was corruption in those boot files.
Change Boot Order Priorities
Another simple possibility—the boot order may just need adjusted in the BIOS. The Windows Boot Manager entry needs to show first in the boot sequence to be selected.
Restart to the BIOS setup utility and look for the Boot Order or Boot Priority menu. Make sure the Windows Boot Manager or labeled Windows boot entry is set as the first boot device.
Remove Other Boot Entries
If other redundant or non-working boot options show before the Windows boot manager, it can prevent it from loading. For example, if an old OS or recovery partition is listed first.
Clear out invalid, unused, or lower priority boot entries in the firmware boot menu. This can help the Windows boot manager rise to the top of the order.
Launch Startup Settings Menu
If the boot manager still does not appear or load, you can bring up the Windows Startup Settings troubleshooting menu as a workaround.
When booting the device, hold down the Shift key while selecting Restart. This will bring up the blue Choose an Option screen.
Select Troubleshoot → Advanced Options → Startup Settings → Restart. After restarting, the Startup Settings menu allows you to boot straight to Safe Mode or other recovery options to troubleshoot or backup data.
Use Emergency Recovery Tools
If all else fails, HP provides an emergency BIOS recovery tool. This lets you reset the entire BIOS configuration back to factory settings, which often resolves issues like a missing boot manager.
Methods vary between models on how to access the feature. On many models, tap Esc repeatedly on boot to bring up startup options. Select BIOS Recovery from the resulting menu to initiate recovery.
This will erase all custom settings, but also rectifies problems like boot manager errors. As a last resort, reinstalling Windows fresh may also be required if all repair options are exhausted.
Conclusion
Troubleshooting and resolving a missing Windows boot manager on HP devices ultimately comes down to rediscovering the boot files, rebuilding critical boot data, or resetting firmware settings. Following the solutions outlined can help reinstate the boot manager so that Windows successfully starts again.
Fixes range from simple BIOS menu options like enabling UEFI or adjusting boot order, to using the automated Startup Repair tool. In challenging cases, completely wiping drive partitions or initiating clean firmware resets may be necessary. But in most situations, the underlying cause can be found and resolved without fully reinstalling Windows.
Knowing these troubleshooting steps can help diagnose and reverse a missing HP Windows boot manager. With the proper solution applied, Windows can once again be restored as a functioning boot option.