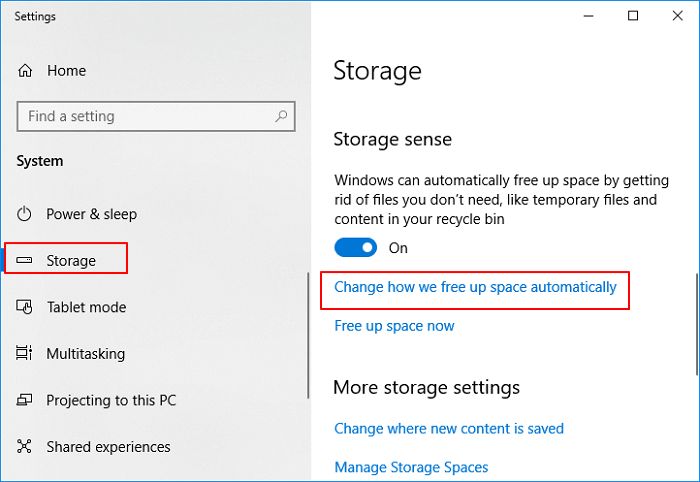As a long-time user of Windows operating systems, you may have noticed that over time, your system accumulates a lot of unnecessary and temporary files that take up storage space. Attempts to delete these files sometimes fail, resulting in buildup that slows down your computer. There are a few key reasons why Windows doesn’t always delete old files as expected.
Outdated Storage Practices
Some of the reasons trace back to outdated storage practices that date back to the origins of the Windows operating system. In the early days of personal computing, storage space was extremely limited. To conserve disk space, Windows was designed to retain files marked for deletion in a hidden folder called the Recycle Bin. The user had to manually empty the Recycle Bin to permanently remove files.
Over time, storage capacity grew exponentially but many of the original Windows conventions remained unchanged. So even though disk space is generally not a concern for most modern PCs, Windows still utilizes the Recycle Bin and doesn’t always directly delete files when the user requests it.
How the Recycle Bin Works
When you delete a file in Windows, it gets sent to the Recycle Bin folder. The file isn’t actually removed from the system yet. To permanently delete Recycle Bin contents, you need to:
- Open the Recycle Bin icon on the desktop or in File Explorer
- Select the files to remove
- Click the Delete option in the top menu or right click menu.
If you don’t manually delete items from the Recycle Bin, Windows will automatically remove them over time as space is needed for new files. But sometimes the Bin reaches maximum capacity before an automatic deletion passes occurs. So obsolete files end up sticking around indefinitely.
Ghost Files from Unmounted Drives
Another source of undeletable files is from external drives that are disconnected from the PC without using the Safely Remove Hardware process. This leaves behind “ghost” file entries on the system. Windows won’t actually delete this ghost reference since it links to a drive that isn’t mounted.
To avoid ghost file buildup, always use the Safely Remove Hardware utility before disconnecting any external drive. This ensures any cached writes are flushed so Windows can cleanly sever the connection.
Locked System Files
The operating system designates certain folders as system directories. Examples include Windows, Program Files, and Users. The integrity of these folders is vital for Windows functionality. Consequently, the OS applies security permissions that prevent manual deletion of key system files.
Trying to directly delete files in system folders will result in error messages about access denied. You may be able to override the protection with administrator privileges. But that can possibly destabilize Windows and cause crashing or failure to boot. Generally, it’s best not to manually delete protected system files.
Metadata Persistence
Windows maintains a vast database of file system metadata – information about file attributes, relationships, directory structures, etc. File system metadata isn’t readily visible to users but persists behind the scenes even when original files are deleted.
Over time, buildup of obsolete metadata can occur if the information isn’t pruned from the file system database. The presence of metadata relating to deleted files can sometimes prevent Windows from fully clearing older storage space. Metadata cleanup requires specialized utilities like Piriform CCleaner.
Reference Count Glitches
Files opened by applications acquire a lock to prevent modification while in use. These file locks are managed through reference counts in the Windows kernel. Bugs in the reference count logic can accidentally keep deleted files locked, preventing removal until the associated application closes.
Reference count issues tend to resolve after a system reboot to clear any leftover locks. But recurring instances could point to file system corruption or driver incompatibilities.
Solutions for Deleting Windows Files
Despite the various reasons that old files may persist, there are ways to forcibly purge unnecessary content and reclaim disk capacity. Here are some tips for deleting stubborn files on Windows systems:
Empty the Recycle Bin Frequently
Get in the habit of regularly emptying the Recycle Bin, either manually or by reducing the auto-delete retention period. This immediately deletes any accumulated file trash instead of waiting for storage pressure.
Remove External Drives Properly
Always use the Safely Remove Hardware process before disconnecting any USB flash drives, external hard drives, or network shares. This prevents ghost file entries from building up over time.
Clean Up System Metadata
Use disk cleanup utilities like CCleaner or Wise Disk Cleaner to purge obsolete file system metadata that may be preventing deletion of older files. This cleans up the behind-the-scenes file structure clutter.
Unlock Files with Unlocker
Tools like Unlocker can forcefully unlock files that are blocked due to residual locks from closed applications. This resolves issues from faulty reference counts and locks up disk space taken by deleted files.
Disable Reserved Storage
Windows reserves storage space for system management functions but often over-allocates. Disabling Reserved Storage frees up the space for user files instead of system updates.
Disable Hibernation
Hibernation files can take up many GBs of disk space but provide little benefit on modern SSD-based systems. Permanently disabling Hibernation frees up the reserved space.
Reduce System Restore Space
The System Restore feature can gradually fill storage with backup snapshots. Reduce the disk space allotted to System Restore to limit these backups.
Clear Previous Windows Installations
When upgrading to new Windows versions, past Windows installations are left in a Windows.old folder, consuming space. You can safely delete the Windows.old folder after confirming the upgrade succeeded.
Use Disk Cleanup
The built-in Disk Cleanup utility can purge many common categories of unnecessary Windows files like temporary files, logs, caches, old updates, etc. Run Disk Cleanup regularly.
Delete Specific Problem Folders
Some Windows folders are known to collect clutter over time. Manually check and clear out space hogs like the Windows\SoftwareDistribution folder containing old updates.
Best Practices Going Forward
To avoid buildup of stubborn Windows files in the future, incorporate these good storage practices:
- Delete unused programs – Removes all related files
- Store data on secondary drives – Leaves primary OS drive for Windows files
- Disable hibernation and sleep – Prevents accumulation of hiberfil.sys
- Use OneDrive or Dropbox – Stores user files in the cloud
- Enable Storage Sense – Automates deletion of unneeded files
- Run cleaners like CCleaner – Wipes stale file metadata
Following structured storage habits will minimize Windows file clutter issues over long-term usage. Periodically assessing your drive capacity and purging as needed also helps avoid buildup.
Conclusion
The reasons that Windows fails to delete files as expected stems from dated conventions around disk space conservation. While frustrating, the problem has solutions ranging from built-in tools to dedicated cleaners to uninstalling unused programs and storing data separately. Adopting ongoing storage maintenance practices prevents recurrence of the issue.
With some adjustments to your Windows usage and cleanup habits, you can reclaim storage capacity lost to system file buildup over the years. The OS architecture creates obstacles to deletion in some cases, but a little user initiative goes a long way towards overcoming lingering obsolete files.