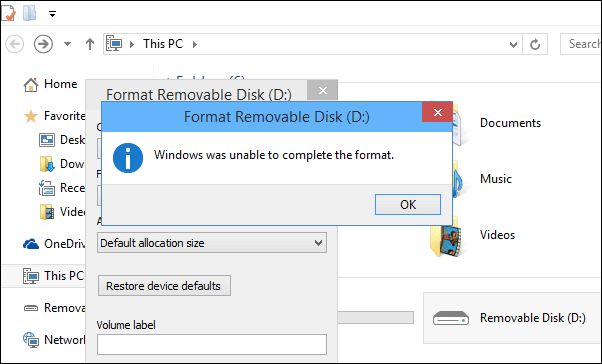There are a few common reasons why you may get errors or be unable to format a USB drive in Windows:
Corrupted USB Drive
If the USB drive is corrupted or damaged, Windows may not be able to successfully format it. Some signs of a corrupted drive include the drive not being recognized by Windows, data errors or crashes when trying to access the drive, or format errors.
Potential solutions:
- Try formatting the USB drive using the Command Prompt and the “clean” command. This performs a more thorough format.
- Check the USB drive for errors. Right-click it in Windows Explorer, select Properties, and check for errors.
- If the drive has physical damage, it may need to be replaced.
Drive Letter Conflict
If another device or drive on your system is already using the same drive letter as the USB drive, Windows can encounter issues formatting it. This is more likely to happen if you have multiple external USB drives connected.
Potential solutions:
- Disconnect any other USB devices and drives to eliminate conflicts.
- Manually assign a new unused drive letter to the USB drive having issues.
- Change the conflicting drive letter already in use if possible.
Insufficient Permissions
Formatting a drive requires administrator privileges. If you receive “Access denied” errors, your account may lack full admin access required to format drives.
Potential solutions:
- Log into an admin account on the computer and try formatting again.
- Right-click the Command Prompt shortcut and select “Run as administrator” before formatting the USB drive.
- Enable elevated admin permissions in User Accounts settings if needed.
Drive Protected by BitLocker or Other Encryption
Drives encrypted with BitLocker or other software cannot be formatted until they are decrypted and unlocked. You’ll need the original encryption key or password to unlock the drive before formatting.
Potential solutions:
- Find the BitLocker recovery key and use it to unlock the drive.
- Log into Windows with the account that encrypted the drive.
- Use the encryption software’s interface to decrypt the drive.
USB Drive Uses an Unsupported File System
If the USB drive uses a file system Windows can’t read, like Linux ext4, Windows will be unable to format it.
Potential solutions:
- Use Disk Management to delete all existing partitions on the USB drive.
- Use a third-party utility to reformat the drive to a Windows-compatible file system like FAT32 or NTFS.
Outdated Drivers or Corrupted System Files
In rare cases, issues formatting USB drives may stem from problems with Windows itself. Outdated drivers, corrupted system files, or damaged boot sectors can sometimes interfere with drive formatting.
Potential solutions:
- Update your USB and storage drivers.
- Run SFC and DISM scans to check Windows system file integrity.
- Try formatting the drive from a bootable Windows installer instead.
USB Drive Write-Protected or Hardware Issue
Damaged USB drives, write-protection tabs, or hardware faults can also prevent properly formatting the drive.
Potential solutions:
- Check for physical damage, a write-protect tab, or exposed circuit board.
- Test the drive on another computer to isolate hardware issues.
- Contact the manufacturer for replacement if the drive is defective.
Third-Party Security Software Interference
Antivirus, firewalls, or security programs can sometimes block access to USB drives, causing errors during formatting.
Potential solutions:
- Add an exception for the USB drive to your antivirus settings.
- Temporarily disable security software when formatting the USB drive.
- Uninstall problematic security software if conflicts persist.
How to Fix Unformattable USB Drives
If your USB drive cannot be formatted normally through Windows, try the following troubleshooting steps:
- Connect the USB drive directly to the computer if using a hub.
- Use Disk Management to delete all existing partitions and recreate a new one.
- Change the drive letter to an unused letter.
- Update your USB drivers and storage drivers.
- Scan for system file errors using SFC and DISM tools.
- Use diskpart to clean and reformat the drive.
- Try a different USB port and cable if possible.
- Test the drive on another PC to check for hardware issues.
- Contact the drive manufacturer for a replacement if defective.
Why Does Windows Give Errors When Formatting USB?
Some common format error messages and reasons for USB drives include:
| Error Message | Likely Cause |
| “Disk is write protected” error | USB drive write-protect tab is enabled. |
| “The volume is dirty” error | Corrupted files or file system issues on the USB drive. |
| “Windows was unable to complete the format” error | Outdated USB driver, hardware issue, or bad sectors. |
| “Access denied” error | Insufficient permissions to format drive. |
| “Device not ready” error | USB drive isn’t detected properly or plugged in correctly. |
| “Parameter is incorrect” error | Invalid characters or unsupported file system selected. |
| “Volume is too big for file system” error | Selected file system has a size limit smaller than the drive capacity. |
Formatting a USB drive can fail for several reasons, but the most common factors are hardware damage, file system corruption, outdated drivers, and insufficient permissions. Following troubleshooting steps like changing the drive letter, updating USB drivers, scanning for system file errors, and using diskpart clean commands can often resolve many format issues.
How to Use the Command Prompt to Format USB
You can use the Command Prompt to format a USB drive if Windows Explorer is unable to complete the format.
Steps:
- Type cmd in the Windows search box and run Command Prompt as administrator.
- Type diskpart and press Enter.
- Type list disk and identify the disk number for your USB drive.
- Type select disk x replacing x with your disk number.
- Type clean to delete all data and partitions.
- Type create partition primary to create a new primary partition.
- Type format fs=ntfs quick to format this partition as NTFS.
- Type assign to give the new volume a drive letter.
- Type exit to close diskpart.
The diskpart clean command performs a more complete reformatting of the USB drive, which can resolve many format failures caused by file system corruption or USB hardware issues. Just be sure to select the correct disk number for your USB drive to avoid erasing other drives.
Tips for Trouble-Free USB Formatting
Follow these tips to help avoid formatting issues when using USB drives with Windows:
- Eject the USB drive safely before unplugging it.
- Don’t pull out drives during reads/writes to prevent file system corruption.
- Use the native Windows format tool instead of third-party tools.
- Pick file systems compatible with all your devices, like FAT32 or exFAT.
- Delete old partitions before formatting previously used drives.
- Don’t format an already formatted drive unless you want to erase it.
- Close all programs accessing the USB drive before attempting format.
- Regularly scan drives for errors and bad sectors.
Staying up-to-date on USB driver updates, maintaining good drive health, and safely ejecting USB storage devices before removal can go a long way towards avoiding formatting headaches down the road.
Why Won’t Disk Management Format my USB?
Disk Management is the primary built-in Windows tool for managing connected drives, but sometimes it can unexpectedly refuse to format a USB drive. This often occurs due to:
- No partition showing for the USB drive. Create a new partition first.
- File system errors making the existing partition inaccessible. Use diskpart clean.
- The disk is marked as Read-Only. Change the Read-Only attribute.
- Drive is encrypted and must be unlocked before formatting.
- Insufficient permissions to modify external storage devices.
- USB drive uses unsupported file system like Linux EXT.
- Physical damage or hardware issues with the USB drive.
If Disk Management won’t format, first check that the USB drive has an accessible partition. If it shows unallocated space, create a new primary partition. For errors reformatting existing partitions, use diskpart clean to completely reinitialize the drive.
Make sure the disk isn’t marked Read-Only. If encrypting the drive, decrypt before formatting. Confirm your user account has admin rights to change external storage. Hardware issues may require replacing the problematic USB drive.
Conclusion
Windows giving errors or being unable to format USB drives can be frustrating, but the issue is typically caused by just a handful of common problems. Hardware failure, file system corruption, drive letter conflicts, insufficient permissions, and outdated drivers are usually the culprits behind format failures and errors. Taking time to troubleshoot and using the right tools, whether the standard Windows format dialog, Disk Management, or the command line diskpart utility, can resolve most issues formatting USB drives.
Following best practices like properly ejecting USB drives before unplugging, maintaining drive health, and confirming compatibility between devices, can go a long way towards preventing formatting problems when using USB storage with Windows. But should formatting issues arise, now you know where to begin troubleshooting and have several effective techniques to try and get your USB drive back into working order.