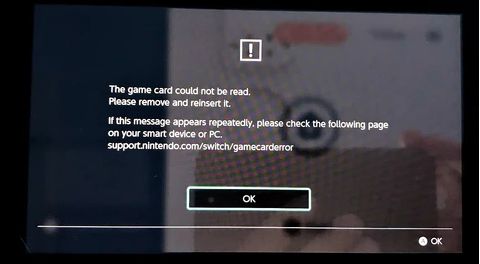Quick Answers
Here are some quick answers to common questions about why a microSD card may not work with a Nintendo Switch:
- The card is not compatible – Make sure you are using a compatible microSD card like one from the recommended list.
- The card is not formatted correctly – The card needs to be formatted as Fat32 for the Switch to read it.
- There is a physical issue with the card – The gold contacts could be dirty or damaged which prevents a connection.
- The card is fake – Counterfeit cards often don’t work or fail quickly. Purchase from a reputable seller.
- The card reader is damaged – If other cards also don’t work, the Switch’s card reader itself may be broken.
Checking if Your microSD Card is Compatible
The first step in troubleshooting why your microSD card is not working in your Nintendo Switch is to check if it is a compatible model. The Nintendo Switch is compatible with microSD, microSDHC and microSDXC cards, but has specific requirements for capacity and speed.
Here are the key compatibility requirements for microSD cards on Nintendo Switch:
- Capacity – The Switch supports cards with memory from 4GB up to 2TB.
- Speed Rating – The card must have a speed rating of UHS-I or better. Look for cards marked UHS Speed Class 1 or Class 10.
- Format – The Switch requires cards to be formatted as Fat32. ExFAT cards will not work.
Based on these requirements, here are some examples of compatible microSD card models:
| Brand | Model |
|---|---|
| Sandisk | Ultra |
| Samsung | EVO Select |
| Kingston | Canvas Select |
| Lexar | Play |
| PNY | Elite-X |
Before trying any troubleshooting, double check that your microSD card meets the Nintendo Switch requirements for capacity, speed and format support. If your card does not meet those specs, it will not work properly with the Switch.
Checking for Physical Damage
If you have verified your microSD card is a compatible model, the next thing to check is the physical condition of the card. The gold contact points on the card must be clean and undamaged in order to make a connection with the Switch card reader.
Physically inspect both sides of the microSD card and look for any signs of damage or debris on the contacts:
- Check for scratches, dents or bends which could prevent proper insertion into the card slot.
- Examine the gold contacts for dirt, grime or anything obstructing them.
- Ensure the write protection switch on the side is slid upwards to the unlocked position.
If the card has any physical damage or dirty contacts, you can try cleaning it carefully with a microfiber cloth and rubbing alcohol. Do not use water or other cleaners. If the card reader itself seems dirty, you can also clean the Switch’s card slot very gently.
Damaged microSD cards with bent pins or scratched contacts will often fail to work properly. You may need to replace it if cleaning does not restore connectivity. Be very gentle when inserting to avoid damaging the card further.
Checking the Card Format
Assuming the card is compatible and undamaged, the next issue to check is formatting. The Nintendo Switch only supports the Fat32 filesystem on microSD cards. Cards formatted with other filesystems like exFAT or NTFS will not work.
You can check the filesystem format by viewing the properties on a computer. On Windows, insert the card, right click and select Properties. On Mac, get info and view the Format line.
If it does not show Fat32, you will need to reformat the card appropriately for the Switch using a computer:
- Backup any files on the card first before erasing.
- Use the full format option, not quick format.
- Select Fat32 as the filesystem.
- Allocate unit size to 32KB.
After formatting, test the card again in your Nintendo Switch. Just remember any saved data will now be erased from reformatting.
Format Limitations
One formatting limitation to note is that the Fat32 filesystem has a maximum size of 32GB for any single file. This can become an issue with larger capacity microSD cards.
If you format a 128GB card as Fat32 for example, you won’t be able to write game files larger than 32GB due to this file size limit. For this reason, it’s recommended to use exFAT for cards 64GB and up to avoid this constraint.
The Switch doesn’t support exFAT so this means you cannot directly download games over 4GB in size to larger SD cards. A workaround is to download on a PC and transfer the game files instead.
Testing the microSD Card
After addressing any compatibility, physical or formatting issues with your microSD card, the next step is to test it. Insert the card into your Nintendo Switch and try to access or save data.
If you recently reformatted, the Switch will ask to format the card again. Allow it do so then try using the card:
- Launch games and apps from the Home menu.
- Download a digital game from the eShop.
- Take screenshots and video captures.
- Create save data for a game.
If any data fails to load or you get errors trying to access the card, there are still issues preventing proper functionality. At this point, you will want to try your microSD card in another device like a computer or phone to narrow down the cause.
Trying the Card in Another Device
Testing your Nintendo Switch microSD card in a computer, phone, camera or other device helps determine if the issue is with the card or console.
If the card works fine in other devices reading, writing and storing files, then the problem lies with the Switch hardware itself. However, if you have the same connectivity or corruption issues when inserted into a computer, then the card is likely defective.
At the minimum, a working card should be detected by the device, show proper formatting and allow you to view files. You may get prompts to reformat the card which is OK to do for testing purposes.
If the microSD card has issues being detected or is prone to read/write errors and corruption on multiple devices, it is unfortunately no longer functioning properly. You will have to replace it if cleaning and reformatting do not restore functionality.
Testing the Nintendo Switch Card Slot
After testing your microSD card in other devices, the other possibility is an issue with the Nintendo Switch hardware itself – specifically the card reader slot.
If your card works fine on a computer but still gets connectivity errors or fails to mount on the Switch, the console’s microSD card slot itself may be damaged in some way.
You can test the hardware by trying different microSD cards if you have them available. Or insert a game cartridge which uses the same slot mechanism.
If all cards and cartridges fail to load or get detected, the issue is with the reader. Some troubleshooting steps include:
- Inspect the card slot for any obstructions like dust or dirt.
- Clean the contacts gently with a cotton swab and rubbing alcohol.
- Adjust the insertion angle and try pushing the card in more firmly.
- Update the console software in case it is a firmware bug.
- Send to Nintendo Support for card reader replacement if under warranty.
Hardware issues with the Switch’s card reader are uncommon but can happen. This is often indicated if multiple different microSD cards are unable to be read properly by the console.
Getting the Card Slot Repaired
If cleaning and troubleshooting steps don’t resolve your Nintendo Switch card slot issues, repair may be needed. The cost will vary based on a few factors:
- Warranty status – Repairs are free if console under warranty.
- Type of damage – May just need cleaning or full reader replacement.
- Repair shop rates – First party vs third party authorized shops.
For warranty coverage, contact Nintendo Support and go through troubleshooting steps with them. They can setup a free repair if the console qualifies.
For out of warranty options, third party reputable electronics repair shops can often replace the card reader for $50-$100 plus parts. Nintendo’s flat rate repair fee is $99 plus shipping.
When sending your Switch for card slot repair, be sure to remove any game cartridges or microSD card to avoid damage. Follow the shop’s packing instructions closely.
Buying a New Nintendo Switch Compatible microSD Card
If you have tested both your microSD card and Nintendo Switch system, and conclude the card itself is faulty, the solution is simple – buy a brand new card.
When purchasing a new microSD card, stick to major brands like Sandisk, Samsung, Kingston, Lexar, etc. Avoid any cheap or counterfeit cards which often fail quickly or have false advertised capacities.
Look for the official microSD logo on packaging and buy from reputable retailers, either online or local tech stores like Best Buy.
Refer again to the compatible card specs outlined earlier:
- 4GB – 2TB capacity
- UHS-I Speed Class
- Fat32 formatted
With a fresh, compatible SD card, you should no longer run into issues of your microSD card not working when inserted into the Nintendo Switch. Be sure to properly format it as Fat32 before the first usage.
Following proper troubleshooting steps helps identify if replacement is needed due to a faulty card or another issue like Switch hardware failure. Don’t hesitate to contact Nintendo if you think your console needs repair.
Frequently Asked Questions
Why does my Nintendo Switch say the microSD card was removed when it wasn’t?
This error usually means there is a connectivity issue between the Switch and SD card. Try reinserting the card and restarting the console. If the error persists, there could be dirt in the card slot, a faulty reader, or the card was dislodged somehow.
Can you use the same microSD card for Nintendo Switch and 3DS?
Yes, the Switch and 3DS use compatible SD card specifications. The same card can be shared between consoles by reformatting between Fat32 for Switch and FAT32 or exFAT for 3DS as needed.
Why does my Nintendo Switch keep saying the microSD card is corrupted?
If you keep getting corruption errors, the SD card is likely faulty and needs to be replaced. Try reformatting on a PC but this error usually indicates a bad card or improper insertion causing data loss.
How do I move Nintendo Switch data to a new microSD card?
Use a computer to copy all files from the old card to your PC. Then transfer them to the new microSD card. Reinsert into your Switch and you can access the data again.
Can you download PC games onto a Switch microSD card?
No, Switch game cards and downloads are specially formatted that a PC cannot read. You cannot directly download PC games to a Switch compatible SD card. The formats are incompatible.
Conclusion
Getting a new high capacity microSD card for your Nintendo Switch but finding it won’t work can be frustrating. By following proper troubleshooting, you can determine if the issue is due to an incompatible, damaged or corrupted card, or if there are hardware problems with your Switch console itself.
Carefully check the card’s spec compatibility, physical condition, and filesystem format. Test it in your Switch and other devices to diagnose the issue. Rectifying any problems with cards that are faulty, dirty or improperly formatted can resolve SD card connectivity and read/write issues.
For hardware issues with the Switch’s card reader slot, a professional cleaning or component-level repair may be required. Nintendo Support can assist with fixing console problems under warranty. Seeking out qualified third party electronic repair shops is recommended for out of warranty systems.
Applying these troubleshooting tips helps ensure you can properly utilize microSD card storage to enhance your Nintendo Switch usage for gaming, and protects your console investment as well.