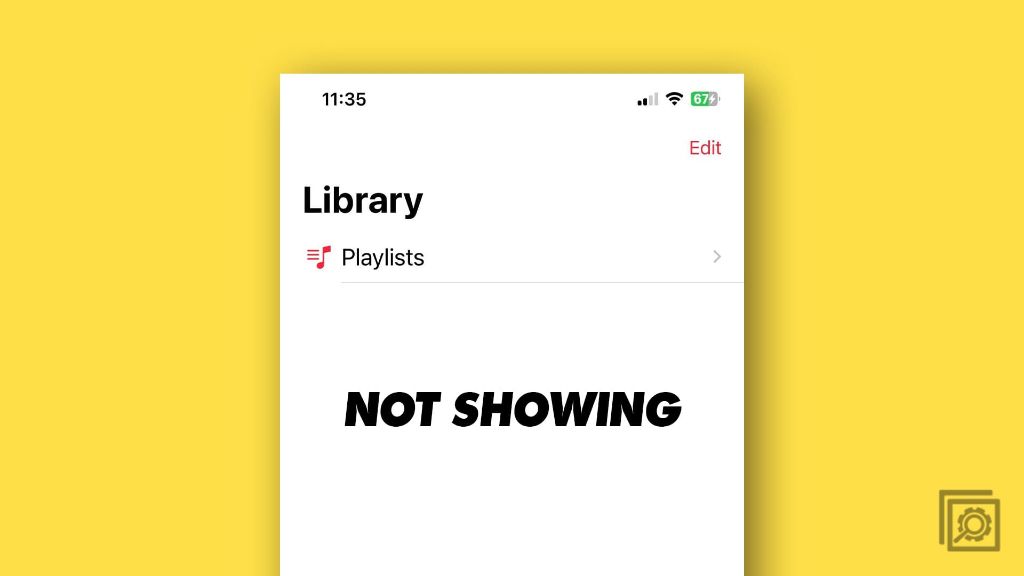Confirm the Music was Successfully Purchased
To confirm that the music you expected to see in your Apple Music library was actually purchased, first check your purchase history in your Apple account. You can review your purchase history to verify that the specific song or album you expected was successfully bought. Apple keeps a record of all purchases made through iTunes, the App Store, and other Apple services.
It’s also a good idea to review the email receipt sent by Apple after any purchase. The receipt will contain details on the name of the item purchased along with the date, time, and payment method. If you can find the music purchase in your Apple account history but didn’t receive an email, contact Apple Support.
As an additional confirmation, you can check your payment account (credit card, debit card, PayPal, etc) and look for a charge from Apple for the amount you paid. This can help verify if the transaction went through as expected.
Check Download Settings
One potential reason purchased Apple Music may not be showing in your library is if automatic downloads are not enabled. To check your download settings in the Music app:
Go to Settings > Music and confirm “Download Purchased Music” is enabled (source). This allows any purchased or added music to be automatically downloaded to your device.
Also make sure automatic downloads are turned on for that specific device. You can toggle this on or off in Settings under your Apple ID profile and iCloud settings (source). With automatic downloads enabled, your purchased Apple Music should appear in My Music after some time.
If “Download Purchased Music” is already enabled but your music is still missing, you may need to double check your internet connectivity, restart your device, or try re-downloading. Checking your download settings is one simple step to troubleshoot purchased music not showing up properly.
Update to the Latest iOS Version
Older iOS versions can sometimes contain bugs that affect Apple Music and prevent your purchased songs from appearing properly in your library. Apple often fixes these kinds of issues in newer iOS releases by improving stability and compatibility with Apple Music.
To ensure you have the latest fixes and improvements for Apple Music, it’s recommended to update your iPhone, iPad, or iPod Touch to the newest available iOS version. You can check for and install iOS updates by going to Settings > General > Software Update on your device.
The latest major iOS release as of November 2022 is iOS 16.2. Updating to this version or whatever the current iOS may help resolve problems like missing purchased songs in Apple Music. According to discussions on Apple’s support forums, upgrading devices from older iOS versions to iOS 17.1 helped fix similar issues for some users (1).
Restart the Device
Restarting your iPhone, iPad or Mac is a basic troubleshooting step that can help refresh the cache and data for Apple Music. This forces the Music app to fully reload which may resolve any corrupt data that is causing your purchased content to not appear properly. Before restarting, make sure to force quit the Music app by double-clicking the home button and swiping up on the app preview.
To restart an iPhone or iPad, press and hold the power button until the “Slide to power off” prompt appears. Slide to turn off the device and wait 30 seconds. Then press and hold the power button again to turn the device back on. For Macs, go to the Apple menu and select Restart.
After your device fully reboots, launch the Music app again and check if your purchased content now appears in My Music or your library. Restarting freshens the app and data and often resolves issues like purchased content not showing up correctly.
Check Available Storage Space
One of the most common reasons for purchased Apple Music not showing in your library is insufficient storage space on your device. Apple Music allows you to download songs, albums and playlists for offline listening. However, these downloads take up storage space on your iPhone, iPad, or other devices.
Each downloaded song can take up 3-5MB of space or even more for high-quality audio files. Albums will quickly consume hundreds of MBs, while playlists can eat up gigabytes of storage. So before downloading a lot of music for offline access, it’s important to check you have enough free space available.
To see how much free space you have, go to Settings > General > iPhone Storage on iOS. This will show a detailed breakdown of used and available space.
If your free space is critically low (less than 5GB on modern iPhones), you’ll want to delete unused apps, messages, photos, videos or other media to free up space for Apple Music. Optimizing your iCloud storage can also help. You may need to disable downloads and stream music over WiFi or cellular if space is extremely constrained.
Having at least 10-15GB of free space is recommended before enabling downloads in Apple Music. This ensures you have room for your music library without filling up storage unnecessarily.
Source: https://discussions.apple.com/thread/254521741
Authorize the Computer
If you are trying to download purchased Apple Music to a Mac or PC, you need to make sure the computer is authorized with the same Apple ID used for the Apple Music purchase. This connects your Apple Music subscription to the computer so you can access the downloads. Here are the steps to authorize your computer:
1. On your Mac or PC, open iTunes.
2. Click on Account > Authorizations > Authorize This Computer.
3. Enter your Apple ID and password. Make sure this is the same Apple ID used to purchase the Apple Music subscription. According to this guide, using the correct Apple ID is crucial.
4. Click Authorize to complete the process.
This should link your iTunes library to your Apple Music subscription and allow you to download any purchased music. If you continue having issues, you may need to contact Apple Support to troubleshoot further.
Disable then Re-enable iCloud Music Library
One solution that may resolve purchased Apple Music not showing up is to turn off iCloud Music Library and then turn it back on again to refresh your library. According to an Apple discussions thread, this can help if your music library gets stuck while updating.
To disable iCloud Music Library, open the Settings app on your iPhone or iPad and tap on your Apple ID banner at the top. Then go to iCloud > Music and toggle off iCloud Music Library. Give it some time to finish turning off syncing. Next, return to the same screen and enable iCloud Music Library again. This will trigger your library to refresh and re-sync any missing tracks that were purchased.
Resetting iCloud Music Library is essentially clearing the cached data and allowing your library to rebuild from scratch. For many users facing issues of new Apple Music purchases not appearing, this simple toggle on and off of the service did the trick to populate their libraries correctly.
Contact Apple Support
If your purchased Apple Music is still missing from your library after trying the troubleshooting steps listed above, it’s time to reach out to Apple Support directly for additional help.
You can contact Apple Support via chat or phone to speak with an advisor one-on-one. Be prepared to share your Apple Music purchase receipt to verify the transaction. Explain the situation in detail and walk through each troubleshooting step you’ve already attempted.
Apple’s support team can investigate further into what may be causing your purchased music to not appear. They have additional tools and resources to access purchase histories and diagnose account issues. Providing your receipt and information upfront will help expedite the process.
With hands-on assistance from Apple’s advisors, they can resolve the missing purchased music problem. If the purchases were successful but there is an account or system error preventing the songs from showing up, Apple Support can get your library back to normal.
Reset Apple Music
If all other troubleshooting steps fail to resolve the issue, resetting Apple Music to its default settings is an option as a last resort. However, this will remove any downloaded music and playlists created by the user [1]. Resetting Apple Music essentially erases all user data and preferences, returning it to a clean slate. While inconvenient, this should resolve any underlying data corruption or configuration issues causing purchased music to not appear.
To reset Apple Music on an iPhone or iPad, go to Settings > General > Reset and tap “Reset Apple Music.” This will sign out of the Apple Music account everywhere it’s signed in. On an Android device, clear the app data and cache from the device settings. For computers, sign out of the Apple Music app and iCloud Music Library [2]. This completely resets Apple Music and requires signing back in and re-downloading any music.
Resetting Apple Music should only be done as a last resort when all other troubleshooting has failed. It will remove all custom data but can resolve stubborn issues like purchased music not appearing in the library.
Summary
If you’ve recently purchased a song or album from the Apple Music store but don’t see it in your Apple Music library, there are a few troubleshooting steps to try:
First, confirm the music was successfully purchased by checking your Apple account purchase history. Make sure the status says “Purchased” and not “Pending.”
Next, check your Apple Music download settings. Go to Settings > Music and make sure “Download Purchased Music” is enabled. This allows purchased songs to be automatically downloaded.
You’ll also want to make sure your iOS device software is up to date, as the latest version of iOS may include fixes for music download issues. Go to Settings > General > Software Update to check for and install any available updates.
After updating, restart your device. This will refresh the operating system and ensure new settings take effect.
Check that you have enough available storage space on your device for the download. Go to Settings > General > iPhone Storage to see how much space you have left.
If you’re trying to download purchased music to a computer, make sure that computer is authorized in iTunes. Go to Account > Authorizations > Deauthorize then Re-authorize This Computer.
As a last resort, contact Apple Support. Explain the issue and they can investigate why your purchased music is not appearing. They may be able to re-send the download.
With some troubleshooting steps, you should be able to access your purchased Apple Music songs. If not, Apple can help get your music library content restored.