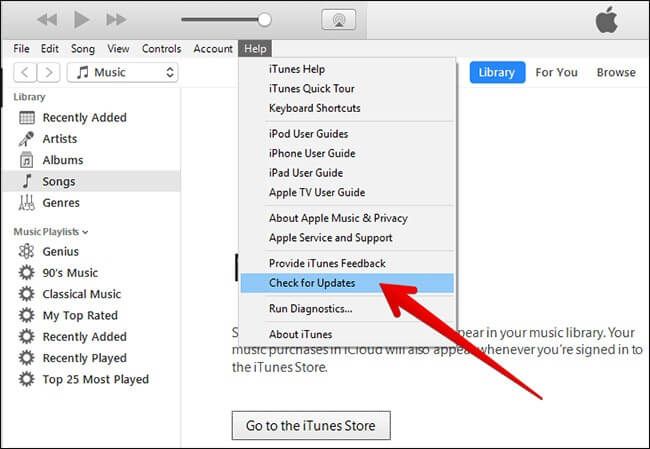iTunes syncing issues can be frustrating, but there are a few quick troubleshooting steps you can try to get your iPhone, iPad or iPod syncing properly again. Here are some common reasons why you may be having problems syncing with iTunes and how to fix them.
Trying a Different USB Port or Cable
One of the simplest things to try when iTunes won’t sync is to use a different USB port or cable. The USB port on your computer or the cable connecting your device could be damaged or not working properly, preventing syncing. Try connecting your iPhone, iPad or iPod to another USB port on your computer. If you have access to a different USB cable that you know works properly, try using that instead.
Damaged or faulty USB cables are a common cause of syncing issues. Over time, the cables can stop transmitting data reliably. If you have an extra Apple USB cable or can borrow one to test with, switch cables and see if that fixes the syncing problem.
Checking for Software Updates
Having the latest software installed can help resolve problems with syncing in iTunes. Make sure iTunes is updated to the newest version on your Windows PC or Mac computer. Also check that your iPhone, iPad or iPod has the current version of iOS installed.
Go to the App Store on your device and see if any software updates are available to install. On your computer, you can have iTunes check for updates automatically or look for updates manually. Having outdated software on either your device or computer can prevent proper syncing.
Restarting Your Computer and Device
If you’ve verified the software is up to date, try restarting both your computer and your iPhone, iPad or iPod. Restarting will clear out any small errors that may be preventing syncing and get both devices into a fresh state to communicate properly.
First power your iOS device off completely by holding the Side/Power button until “Slide to power off” appears. Then slide to turn it off completely. Leave it powered off for at least 30 seconds. Then restart it by holding down the Side/Power button again until you see the Apple logo.
For your computer, reboot it normally through the Start menu in Windows or Apple menu on a Mac. Once both devices have restarted, reconnect your iPhone, iPad or iPod to the computer via USB and open iTunes. See if syncing works normally again.
Authorizing Your Computer
iTunes may fail to sync if your computer is not authorized to connect to your iPhone, iPad or iPod. You may see an error message in iTunes stating “iPhone (or iPad/iPod) cannot be synced. The device is locked with a passcode. You must enter your passcode on the device before it can be synced.”
To authorize a computer, disconnect your device from USB and go to Settings > General > Reset on the iOS device. Tap Reset Location & Privacy. Enter your passcode if prompted. Then reconnect the device to your computer. iTunes should now recognize it and you can try syncing again.
Disabling Antivirus Temporarily
Some antivirus or security software can interfere with iTunes syncing capabilities. Try temporarily disabling your antivirus to see if that fixes iTunes connection issues. You can enable it again after successfully syncing.
Go into your antivirus software’s settings and look for a way to temporarily disable virus scanning or real-time protection for a set period of time, usually 10-15 minutes. With active scanning halted, connect your iPhone, iPad or iPod to your computer and see if iTunes will sync properly.
Uninstalling and Reinstalling iTunes
If nothing else has resolved your iTunes syncing issues, uninstalling iTunes completely and reinstalling the latest version may fix problems. After uninstalling, reboot your computer before reinstalling iTunes.
On Windows, you can uninstall iTunes through the Control Panel. On a Mac, just drag the iTunes application from your Applications folder to the Trash.
Download the latest version of iTunes from Apple’s website. Follow the installation steps and be sure to allow it to update any required components like Apple Mobile Device Support. Then reconnect your iPhone, iPad or iPod and try syncing again.
Fixing iPhone/iPad Sync Issues Step-by-Step
Follow these steps in order when iTunes won’t sync information and content from your computer to your iPhone or iPad:
- Connect your device directly to a USB port on your computer, not through a USB hub.
- Try a different USB cable if possible.
- Update iTunes on your computer and iOS on your device.
- Restart both the computer and device.
- Authorize the computer if prompted in iTunes.
- Temporarily disable antivirus if you have it.
- Uninstall iTunes and reinstall the latest version.
Fixing iPod Sync Issues Step-by-Step
For iPods that won’t sync properly with iTunes, follow these troubleshooting steps in order:
- Try different USB cables and ports.
- Check for software updates in iTunes and iOS.
- Restart the computer and iPod.
- Disable antivirus temporarily.
- In iTunes, under Edit, select Preferences.
- Under Devices, check Prevent iPods from syncing automatically.
- Unlock and reset iPod back to factory settings.
- In iTunes, under File, select New to create a fresh library.
- Sync iPod to empty iTunes library to rebuild.
Removing and Reinstalling iTunes Software Components
If reinstalling iTunes doesn’t work, you may need to uninstall and reinstall the Apple software components that support syncing:
- Uninstall iTunes.
- Open Control Panel > Programs and Features (Windows) or System Preferences (Mac).
- Uninstall the following:
– Apple Software Update
– Apple Mobile Device Support
– Bonjour
– Apple Application Support - Restart your computer.
- Reinstall iTunes which will also reinstall the required Apple support software.
- Reconnect device and retry syncing.
When to Try a Different Computer
After exhausting other troubleshooting steps, try connecting and syncing your iPhone, iPad or iPod to a different computer. This will help determine if the issue is with that specific device or computer.
If your device syncs properly on another computer, then there is likely an issue with iTunes installation or configuration on your original computer. You may need to dig deeper into removing iTunes components and reinstalling or speak with Apple support.
However, if your device continues to fail syncing on multiple computers, then the issue is likely with your device specifically. This points to a damaged USB port on the device, software corruption, or potential hardware problem.
More iTunes Sync Troubleshooting Tips
- Reset iPod – For iPods, restoring them to factory settings can fix software corruption that may prevent syncing.
- Check USB Connections – Bad connections between device, cable, and computer can cause failure to sync.
- Update Drivers – Ensure USB and other system drivers are up to date on your computer.
- Change Sync Settings – Adjusting sync preferences for content types within iTunes may resolve some issues.
- Apple Support – For serious recurring issues, contact Apple Support for 1-on-1 troubleshooting assistance.
Conclusion
iTunes syncing problems are usually solvable using the troubleshooting tips provided. The key steps include checking for software updates, restarting devices, using different cables/ports, removing and reinstalling iTunes components, and checking sync settings. For hardware-related problems, Apple Support can provide advanced troubleshooting or arrangement of possible repair options if needed.