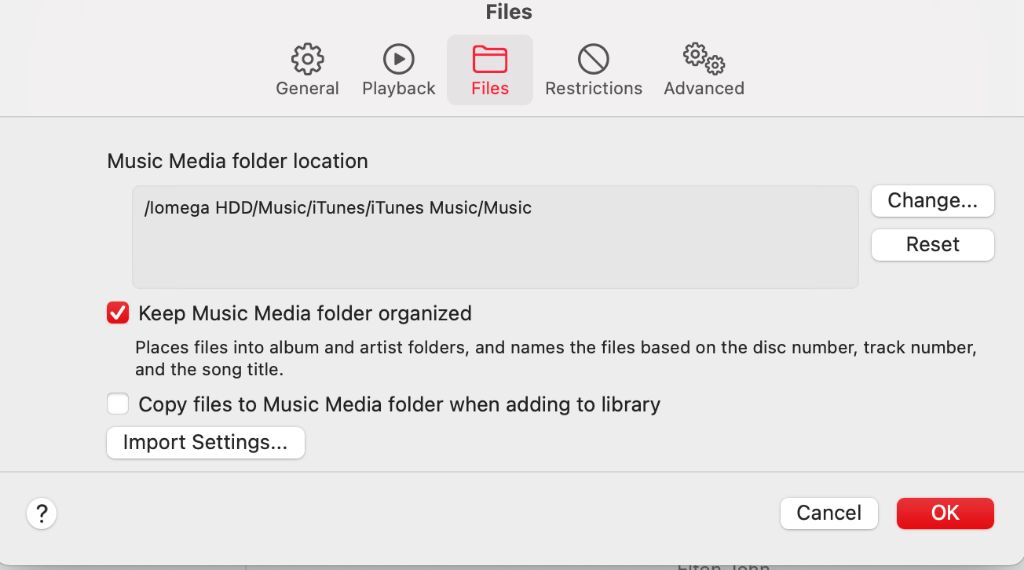There are a few common reasons why your entire iTunes library may not be showing up properly:
Your iTunes Library File is Damaged
The iTunes library is stored in a file called “iTunes Library.itl” which contains all of your music, movies, TV shows, books, apps and other content. If this file becomes damaged or corrupted, it can result in only parts of your library showing up in iTunes.
To resolve this, you may need to delete the damaged iTunes Library.itl file and let iTunes create a new one from the original content files (such as .mp3 files for songs). Here are the steps:
- Quit iTunes if it is open.
- Go to your iTunes folder location:
- Windows: \Users\Username\My Music\iTunes\
- Mac: /Users/Username/Music/iTunes/
- Locate the iTunes Library.itl file and move it to the Trash (Mac) or Recycle Bin (Windows). Do not delete it yet.
- Hold down the Option key (Mac) or Shift key (Windows) and launch iTunes.
- A dialog box will appear asking you to Choose Library. Click Create Library.
- iTunes will create a new iTunes Library file. Your original content files will be re-added. Enable iCloud Music Library if you use it.
- Once you have confirmed your content is present, you can delete the old iTunes Library.itl file from the Trash or Recycle Bin.
This process forces iTunes to create a new library file from scratch using the content it finds in the iTunes Media folder. It will re-add your files, though you may need to re-enable iCloud Music Library or re-download any content purchased from the iTunes Store.
Syncing Issues Between Devices
If you are not seeing parts of your library on a specific device like an iPhone or iPad, it may be due to sync issues between that device and your iTunes library.
iTunes is designed to sync selected content to your devices. So if you have not properly configured syncing, it may result in only portions of your library being present on a given device.
To troubleshoot, check the Sync settings for the device:
- Connect the device to your computer via USB.
- Open iTunes and select the device.
- Go to the Summary tab and look under “Sync Options”.
- Make sure the sync settings match what you want synced to the device.
- For example, under “Music” make sure “Sync Music” is checked and your desired sync options are selected.
- Apply the changes and sync the device again.
This will ensure that sync is properly configured and your entire library, or your selected portion, is copied to the device.
Issues with iCloud Music Library
If you use iCloud Music Library to manage your iTunes library across devices, issues with iCloud can also lead to missing content.
iCloud Music Library stores your library in the cloud rather than directly on devices. So if it is not working properly, your devices may not be able to stream or download all content from iCloud.
Some things to check with iCloud Music Library:
- Make sure iCloud Music Library is enabled in iTunes and on devices. It needs to be turned on in iTunes *and* in your iOS device Settings app.
- Check that you can access your full library when connected to the internet. If you are missing content when offline, it may still be stored in iCloud but not downloaded to a device.
- Restart devices and iTunes app to refresh iCloud connection.
- Check Apple Music and iTunes Match status. Partial libraries can occur if subscription expired.
- Disable then re-enable iCloud Music Library to force a re-upload if files are missing.
iCloud Music Library relies on a solid internet connection and the Apple ecosystem working properly. So issues like poor connectivity, expired subscriptions, or iCloud outages can interfere with it functioning correctly.
Incorrect iTunes Media Folder Location
By default, iTunes stores your media content files (music, movies etc) in the iTunes Media folder location.
If this gets changed to another location, it can cause iTunes not to find all of your library files when launching.
To check this:
- Go to iTunes Preferences > Advanced tab.
- Look at the current setting for “iTunes Media folder location”.
- Make sure this points to the correct location of your media files.
- If it’s incorrect, update it to the right location.
- You may need to restart iTunes for it to scan the new location.
Pointing iTunes Media folder location back to the right place will allow it to re-discover missing library content files when launching.
Corrupted iTunes Preferences
The iTunes preferences file stores your library settings and can become corrupted. This can manifest in strange library issues like missing content.
If you suspect the iTunes preference list is damaged, you can delete the file to force a reset back to defaults.
**Warning: This will reset all iTunes settings so make sure to export any custom settings first.
To reset iTunes preferences on Windows:
- Close iTunes.
- Open File Explorer and go to: \Users\Username\AppData\Roaming\Apple Computer\iTunes\
- Find the “iTunes Library.itl” file and delete it.
- Restart iTunes – it will create a new default pref file.
On Mac:
- Close iTunes.
- In Finder press Shift+Command+G and enter path: ~/Library/Preferences/
- Go to this folder and delete the iTunes preferences file.
- Restart iTunes to recreate the file.
This resets iTunes and often resolves odd library problems that stem from corrupted settings in the preferences file.
Authorizing Computers
If you use iTunes on multiple computers, remember to authorize each computer for your Apple ID.
Computers must be authorized to play purchased content from the iTunes Store. So if you copy iTunes media files to a new computer, but forget to authorize it, purchased items could be missing.
To authorize a computer:
- Open iTunes.
- Go to Account > Authorizations > Authorize This Computer…
- Enter your Apple ID and password to authorize.
Once a computer is authorized, iTunes will allow playback of any purchased content from your iTunes account.
Checking for Duplicate Files
Having duplicate copies of files in your iTunes Media folder can also make parts of your library appear missing.
This is because iTunes sees multiple references in its database to the same file. Deleting the duplicates can resolve this.
To check for duplicate tracks in iTunes:
- Go to Songs view and make sure Show Duplicates is checked in the View menu.
- Duplicate tracks will be highlighted.
- Select any duplicates, right click and choose Delete.
- Confirm deletion when prompted.
This will remove excess duplicate copies and often fix issues caused by them.
Conclusion
Issues with your iTunes library can arise from variety of causes – damaged library files, incorrectly configured syncing, iCloud Music Library problems, changed media folder locations, corrupted settings, authorization and duplicates.
Carefully checking each of these potential problem areas can help identify and resolve the underlying issue. Take time to review sync configurations, confirm your media folder location is correct, check for file damage, reset preferences, authorize computers, and delete any duplicate tracks.
With some diligent troubleshooting, you should be able to get iTunes to successfully recognize your entire library again.