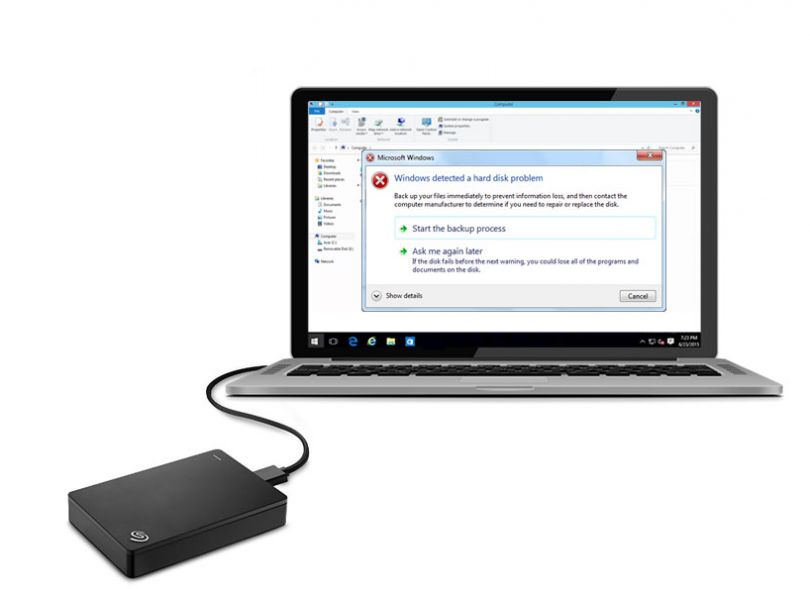There are a few common reasons why your hard drive may not be detected:
Faulty or Loose Connection
One of the most common reasons a hard drive is not detected is a faulty or loose connection between the hard drive and the computer. Here are some things to check:
- Make sure the power and data cables are firmly plugged into the hard drive and motherboard.
- Try connecting the hard drive to another SATA port on the motherboard.
- Try using a different SATA data cable.
- Check for any bent or broken pins on the SATA connector.
- If it’s an external drive, try using a different USB port and cable.
Reconnecting the cables or trying a different SATA port or cable can often fix connection issues that prevent the drive from being detected.
Outdated Drivers
Outdated, corrupt or missing drivers can also cause a hard drive to not be detected. Here’s how to update them:
- Open Device Manager.
- Expand the Disk drives category.
- Right click on the hard drive and select Update driver.
- Select Search automatically for updated driver software.
- Follow the on-screen prompts to update the driver.
- You can also try uninstalling the driver completely, rebooting and letting Windows reinstall it automatically.
Updating drivers will ensure Windows has the proper software to communicate with the hard drive.
Hard Drive Failure
If you’ve ruled out connection issues and driver problems, then the hard drive itself may be dead or damaged. Some signs include:
- Clicking or beeping noises from the hard drive.
- The BIOS not detecting the drive.
- Not feeling any spinning motions.
- Errors like “disk not initialized” in Disk Management.
A dead drive usually requires professional data recovery to attempt extracting data, and a replacement hard drive to restore normal functionality.
Incorrect Drive Initialization
Hard drives must be initialized before Windows can access and store data on them. If not initialized properly, the drive may not be detected. To check:
- Open Disk Management.
- Find the uninitialized disk.
- Right click and select Initialize Disk.
- Select a partition table (GPT or MBR) and click OK.
This initializes the hard drive correctly so Windows can recognize it. Note initializing will erase any existing data on the drive.
Drive Letter Conflict
If your hard drive is detected but doesn’t appear under My Computer, the issue may be a drive letter conflict. Here’s how to fix it:
- Open Disk Management.
- Right click on the hard drive partition and choose Change Drive Letter and Paths.
- Change or add a drive letter that is not already in use.
- Click OK to save changes.
Assigning a free drive letter will allow the hard drive partition to show up correctly under My Computer.
System Resource Conflict
Hardware resource conflicts can also prevent access to the hard drive. Things to try here:
- Open Device Manager and check for problem devices marked with yellow exclamation icons.
- Try uninstalling conflicting devices or updating their drivers.
- Disable USB legacy support in the BIOS.
- Disconnect other USB/SATA devices to isolate the issue.
- Try updating the system BIOS to latest version.
Resolving hardware resource conflicts can often resolve detection problems with hard drives.
Conclusion
Some common fixes for a hard drive not being detected include:
- Checking for loose connections.
- Updating hard drive drivers.
- Initializing the disk properly in Disk Management.
- Changing or assigning a drive letter.
- Resolving hardware resource conflicts.
If those steps do not resolve the issue, the hard drive itself may be damaged or dead and require professional data recovery or replacement.