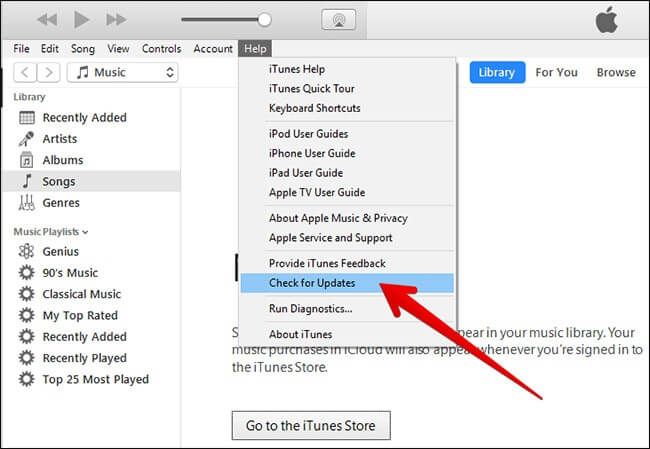Quick Overview
There are a few common reasons why iTunes may not be syncing music from a computer to an iPhone:
- The iPhone is not properly connected to the computer or recognized by iTunes
- The sync settings are not properly configured in iTunes
- There is not enough storage space on the iPhone for the music
- The iTunes software needs to be updated on the computer
- There are issues with the music files themselves (corrupt, DRM, unsupported format)
The most likely causes have to do with the physical connection, the sync settings, or storage space. Following some troubleshooting steps around these areas can typically resolve syncing problems.
Is the iPhone Properly Connected and Recognized?
The first thing to check is whether the iPhone is properly connected to the computer and recognized by iTunes. Here are some things to verify:
- Use the charging cable that came with the iPhone to connect it directly to a USB port on the computer, not through a USB hub
- Make sure the cable is securely plugged in at both ends
- Check that the iPhone is turned on and unlocked
- On the iPhone, swipe up and confirm that iTunes Wi-Fi Sync is turned off
- In iTunes on the computer, look for the iPhone icon in the upper-right corner next to the search bar. This means the iPhone is connected and recognized.
If the iPhone is not appearing in iTunes, try the following troubleshooting steps:
- Restart the iPhone and reconnect it to the computer
- Restart the computer
- Try a different USB cable, preferably the one that came with the iPhone
- Try connecting the iPhone to a different USB port on the computer
- Check for updated Apple device drivers in Windows Device Manager on a PC
- On a Mac, check for updated software in the Apple menu > System Preferences > Software Update
This will rule out any issues with the physical connection between the iPhone and computer or outdated drivers.
Are the Sync Settings Correctly Configured?
If iTunes recognizes the iPhone but is still not syncing music, the problem likely lies with the sync settings. Here are some things to check:
- In iTunes, click the iPhone icon near the top left
- Go to the Music tab
- Confirm that Sync Music is checked
- Select the option for Entire music library or Selected playlists, artists, albums, and genres
- Make sure at least one playlist, artist, album or genre is selected if using a partial selection
- Click Apply in the lower right corner
This will configure iTunes to sync the music library and selections to the iPhone.
Some additional points around sync settings:
- Syncing the entire music library will copy all songs and playlists
- Choosing selected content will only sync those choices
- Double check that the desired playlists, artists, albums and genres are checked
- The options can be changed at any time by returning to the Music tab
- Apply needs to be clicked for new settings to take effect
Verifying these sync settings are correct will ensure iTunes knows what music to copy to the iPhone.
Is There Enough Storage Space on the iPhone?
One common reason iTunes may not transfer music to an iPhone is if there is insufficient storage space on the iPhone itself. Here are some ways to check and manage iPhone storage space:
- On the iPhone, go to Settings > General > iPhone Storage to see used and available space
- Or view storage in iTunes by clicking the iPhone icon and looking at the summary screen
- Disable syncing for apps, photos, videos, or other items to free up space
- Manually sync content instead of the entire library if needed
- Delete existing content from the iPhone if not needed to make room for music
- Upgrade to an iPhone model with more storage capacity if needed
Trying to sync more music than can fit on the iPhone will result in sync errors. Checking the storage status and freeing up space will resolve this.
Update iTunes to the Latest Version
Staying current with the latest version of iTunes can prevent issues with syncing:
- On a Windows PC, open iTunes and go to Help > Check for Updates
- On a Mac, go to Apple Menu > Software Update to check for iTunes updates
- Allow any updates to install and restart the computer if prompted
Newer versions of iTunes often fix bugs and improve device connectivity. Update iTunes if needed and test music syncing again.
Check for Issues with Individual Music Files
In some cases, there may be a problem with the music files themselves preventing successful sync:
- Corrupt or damaged files may fail to copy from iTunes to the iPhone
- DRM-protected music will not sync to an iPhone, only unprotected files
- Music purchased from different stores may be in incompatible formats
- Try syncing a test playlist with a small number of tracks to see if some files fail
- Re-download any corrupted files and confirm all music is in MP3, AAC, or other supported formats
Issues with certain songs or music formats can block those individual files from syncing properly. Check for any problematic tracks that may be causing the bulk of the library to fail transferring.
Reset Sync Settings and Reboot Devices
If all else fails, resetting sync settings and rebooting the iPhone and computer may help get music syncing properly in iTunes:
- In iTunes, go to File > Devices > Transfer Purchases to sync content bought on other devices
- Also in Devices, click Reset Warnings if shown for the iPhone
- Right click the iPhone and choose Reset Sync History to start fresh
- Force restart the iPhone and computer
- Try syncing music again from scratch
This will clear out any incorrect sync data or errors and allow a brand new sync attempt. Be sure to configure the sync settings again before syncing.
Try Alternative Sync Methods
If iTunes continues to fail syncing music to an iPhone, there are a few alternative options to transfer music:
- Use Apple Music or another streaming service to re-download music
- Transfer files manually via the Files app and Finder in macOS Catalina or later
- Use a third-party app like AnyTrans, iMazing, CopyTrans Manager or others to sync
- Back up and sync through iCloud across devices instead
- Set up wireless iTunes syncing instead of using a cable
While iTunes is designed to sync content between devices, other apps and wireless methods exist to transfer music as a workaround.
Summary
Here are the key takeaways on how to resolve iTunes not syncing music to an iPhone:
- Confirm the iPhone is properly connected and recognized in iTunes
- Check that sync settings are correctly configured for music
- Verify there is sufficient storage space available on the iPhone
- Update to the latest version of iTunes
- Troubleshoot issues with individual music files
- Reset sync history and reboot devices
- Try wireless sync or third-party apps if needed
Following this troubleshooting guidance typically identifies and resolves the underlying cause of sync failure in iTunes. Music can then be successfully copied onto an iPhone to enjoy offline.
Frequently Asked Questions
Why does my iPhone say Not Enough Storage when trying to sync music?
This error indicates your iPhone does not have enough free space to fit the music iTunes is attempting to sync from your library. To fix it:
- Check iPhone storage in Settings and delete unused apps, photos, videos to free up space
- Sync fewer playlists, artists, albums or genres rather than entire library
- Upgrade to an iPhone model with more storage if needed
How do I get my iTunes music back after a restore?
If you erased and restored your iPhone, the music synced from iTunes will be gone. To get it back:
- Reconnect iPhone to computer and open iTunes
- Configure sync settings again to copy music
- Sync to transfer music back to the device
iTunes will copy your library and selections back to the iPhone, provided you have enough free space.
Why won’t my iTunes sync my music without erasing iPhone?
If iOS or iTunes encounters an error, it may get stuck requiring you to erase iPhone before syncing again. Instead, try:
- Restart computer and iPhone
- In iTunes, go to File > Devices > Transfer Purchases
- Right click iPhone and choose Reset Sync History
- Reset sync settings and sync music again
This may avoid needing to erase iPhone just to sync music back from iTunes.
Conclusion
Syncing music from iTunes to an iPhone allows you to enjoy your music library on the go. If iTunes is not copying music to an iPhone, first verify the iPhone is recognized, sync settings are properly configured, and there is adequate storage space on the device. Updating software, resetting warnings, and troubleshooting individual files can also help resolve issues. With some focused troubleshooting steps, you can get iTunes music sync working again.