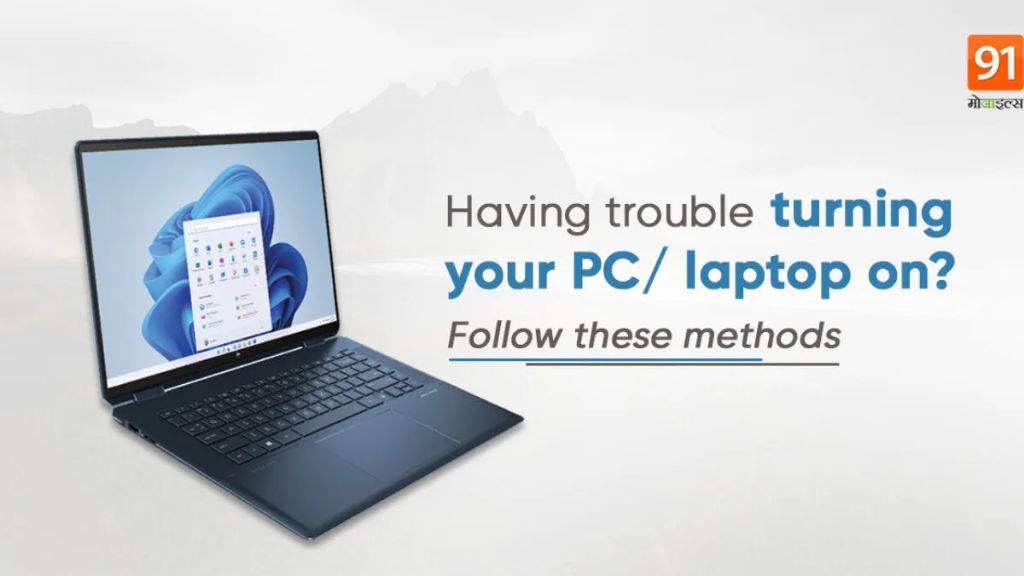If your laptop is not turning on after a recent update, there are a few common reasons why this might happen and steps you can take to get it working again. In many cases, a laptop that won’t turn on post-update is fixable with some basic troubleshooting.
Quick Overview of Common Causes
Here is a quick overview of some of the most common reasons a laptop might not power on after an update, along with some initial troubleshooting steps:
- Corrupted system files from a failed update – Try booting into safe mode and running system file checker.
- Battery was depleted during update – Plug laptop in and let battery fully recharge before attempting to turn on.
- BIOS settings changed with the update – Reset BIOS settings to default.
- Update hang or crash – Hard reset the laptop and try to boot normally.
- Drive errors – Run drive diagnostics tools and chkdsk to check for and repair errors.
Recap of the Update That Caused the Issue
Since your laptop was working normally prior to an update, the first step is identifying what update was installed right before the issue occurred. Was this a Windows update, driver update, firmware update, or some other software update? Know what changed on your system is key to troubleshooting why your laptop won’t turn on now.
If you’re not sure what the last update was, try checking the update history. In Windows, go to Settings > Update & Security > Windows Update and click on update history. This will show you your recent updates. You can also check Update History in the Update Assistant app.
On some laptop models, you can check the BIOS update history by accessing the BIOS setup utility. The key to press to access this varies between manufacturers, but common options include F1, F2, F10, Delete, or ESC.
Additionally, reflect on any updates you may have manually installed around the time the issue started, like graphics drivers, firmware updates, or third party software updates. Note anything that was installed leading up to when the laptop stopped turning on.
Start with Basic Power Troubleshooting
If your laptop won’t start after an update, the first basic steps are to troubleshoot the power and hardware components. Start with these simple checks:
- Power connections – Is the AC adapter plugged into the laptop and wall outlet? Make sure it’s fully connected on both ends. Try connecting it to another outlet. Test with a different power adapter if possible.
- Battery level – Leave your laptop plugged in for at least 30 minutes to make sure the battery isn’t depleted. Attempt to turn it on again after charging.
- Power button – Double check the power button. Test it by holding it down for at least 20 seconds to see if the laptop responds.
- CMOS battery – The CMOS battery supplies power to the laptop’s BIOS. Over time it can wear out and need to be replaced. Check its voltage or just replace it.
These basic hardware checks should be performed first when diagnosing a laptop that won’t turn on after an update. If you still get absolutely no signs of power, light, or life from the laptop, the issue is likely hardware related.
Boot Into Safe Mode
If your laptop starts to boot but doesn’t fully load the operating system, try booting into Safe Mode. Here are the steps to do this on a Windows 10 laptop:
- Start holding down the power button until the laptop turns off.
- Power the laptop back on and immediately start tapping the F8 key repeatedly until you see the Advanced Boot Options menu.
- Select Safe Mode and press Enter.
Safe Mode will load only the essential drivers and services needed to boot Windows. This can bypass issues caused by third party software or drivers that are loading at normal boot. If your laptop won’t turn on except for in Safe Mode, it points to a software or driver conflict issue.
Using Safe Mode to Troubleshoot Software and Drivers
Once in Safe Mode, you can begin troubleshooting software that could be preventing a normal boot. Here are some steps to take while in Safe Mode:
- Access the Event Viewer and check for critical errors and crash events leading up to when the laptop stopped booting normally. This can indicate the cause.
- Use System Restore to roll back to a restore point before the issues started occurring.
- Try uninstalling recently installed updates, apps, or drivers that may be causing conflict.
- Run sfc /scannow to check system files for corruption and repair any issues.
After trying these steps in Safe Mode, reboot and see if the laptop can start normally again. If the issue persists, additional troubleshooting is required.
Reset the Laptop BIOS
Resetting the BIOS to factory default settings can fix laptop startup issues after an update. Updates sometimes change BIOS settings that prevent booting. Here are the steps to reset a laptop’s BIOS:
- Locate the BIOS reset pins on the motherboard. Consult your laptop model’s support page for exact location.
- Power off the laptop and unplug AC power.
- Use conductive material like a screwdriver to short the reset pins for a few seconds to reset BIOS settings.
- Replace any screws, connectors, and power on laptop to test if issue resolved.
Alternatively, look for a “Load BIOS defaults” or “Reset to Default” option in the BIOS setup utility menu. This will restore default settings without needing to short reset pins.
Check and Repair Drive Errors
If system file corruption is suspected, it’s a good idea to do a thorough inspection of the hard drive or SSD for errors. Errors on the drive can prevent an operating system from booting after an update.
Try these steps to test and repair drive errors:
- Run CHKDSK in Safe Mode. Open an admin command prompt and enter “chkdsk /f” to scan and fix disk problems.
- Perform a drive self-test using the disk manufacturer’s utility, like SeaTools for Seagate drives.
- Update SSD firmware. Many SSDs have firmware bugs that can cause boot issues after an update.
- As a last resort, wipe and reformat the drive if errors cannot be repaired.
Addressing drive errors can often get a laptop booting again after a failed update. Be sure to backup any important data first before reformatting or wiping a drive.
A Hard Reset Can Power Cycle a Frozen Laptop
If your laptop experiences a freeze or lock-up during an update, a hard reset can force a full reboot. This power cycles the laptop and clears any hung processes.
To hard reset a laptop, press and hold the power button for at least 20 seconds until the laptop powers off. Some machines will turn back on by themselves after a hard reset. If not, wait a minute then power it back on normally.
Keep in mind a hard reset forcibly closes all open apps and processes without shutting them down properly. Only use it if the system is completely unresponsive.
Use Windows Recovery Tools and Utilities
Once you can get your laptop to boot into Safe Mode, Windows provides a number of advanced tools and utilities that can further diagnose and fix software-related causes of startup issues after an update.
Here are some Windows recovery tools to try:
- System File Checker – Scans system files for corruption and restores from cache.
- DISM Image Recovery – Fixes Windows image files and restores original state.
- Startup Repair – Automatically diagnoses and repairs startup issues.
- System Restore – Rolls back system configuration changes to earlier restore point.
- Reset This PC – Fresh reinstall of Windows removing apps and settings.
These Windows recovery tools provide a range of options to fix software-related causes of boot problems after an update. Try them before reinstalling Windows completely.
Refresh or Reinstall Windows as a Last Resort
If all else fails and your laptop still won’t boot properly after an update, refreshing or reinstalling Windows may be the solution. This gives you a completely fresh OS install.
Refreshing Windows reinstalls core OS files but keeps your personal files and apps. A full reinstall with a bootable USB or recovery drive erases everything.
Before refreshing or reinstalling Windows, be sure to backup any important data. You may need to move files to an external drive from Safe Mode if the system won’t boot normally.
Conclusion
Laptops failing to boot properly after software updates and crashes during updates are common issues. However, the problem is typically fixable with systematic troubleshooting and using Windows recovery tools.
Start with basic hardware checks like battery and power connections. Booting into Safe Mode can bypass software and third-party startup drivers causing problems. Check drive health and scan for errors. Reset the BIOS to default if settings were changed. And leverage Windows recovery tools like System File Checker.
Following structured troubleshooting steps can identify the cause and get your laptop powering on again after an update. Just be sure to backup data beforehand. And refreshing or reinstalling Windows is an option if all else fails.
| Troubleshooting Step | Details |
|---|---|
| Verify update history | Determine the last update installed before issue started |
| Basic power checks | Power connections, battery, power button |
| Boot into Safe Mode | Bypass software and drivers loading in normal boot |
| Reset BIOS | Set BIOS back to default settings |
| Check drive errors | Run CHKDSK, SSD firmware update, drive tests |
| Hard reset | Force power cycle a frozen system |
| Windows recovery tools | System File Checker, Startup Repair, System Restore |
| Refresh or reinstall Windows | Fresh OS install if all else fails |