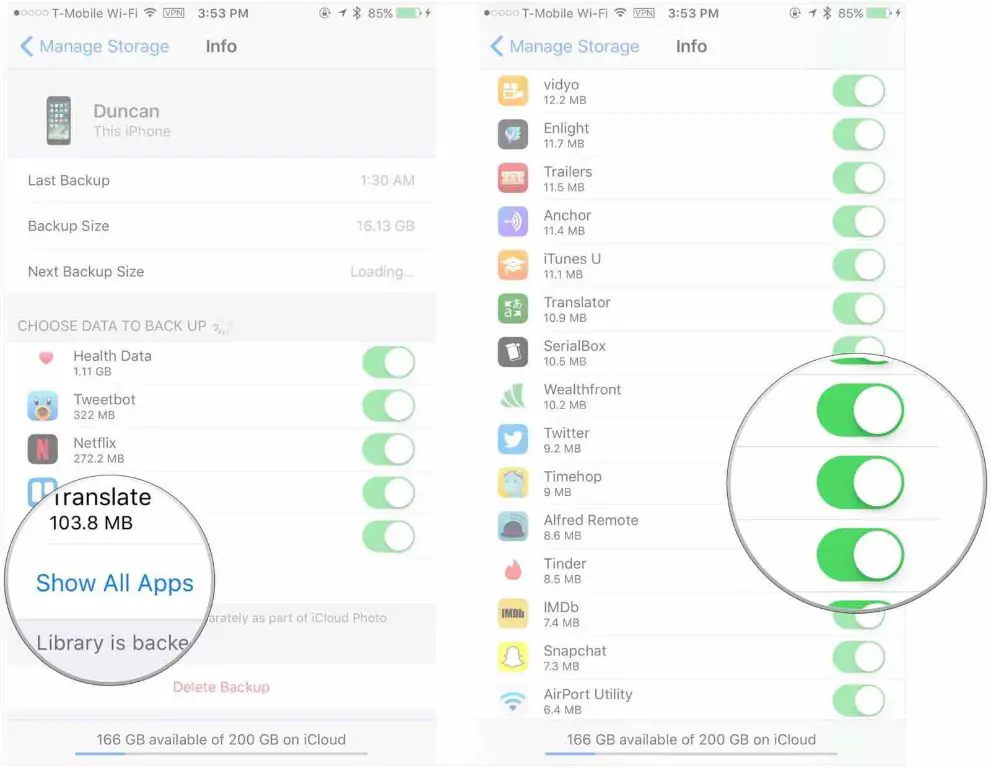If you use iCloud Music Library to store your music collection in the cloud but notice some or all of your music is missing from your devices, there are a few potential reasons why your music may not be properly backing up or syncing across devices.
Quick Answers
Here are some quick answers to common questions about why music may not be backing up to iCloud:
- Your device doesn’t have enough available storage space – iCloud requires available storage space on a device to sync music.
- You don’t have an active internet connection – A WiFi or cellular data connection is required for iCloud Music Library to work.
- iCloud Music Library is not enabled – Check that this feature is turned on under Settings > Music.
- Your music files are ineligible – Some file types like ALAC and WMA are not supported.
- You reached your iCloud storage limit – Upgrade your iCloud storage plan if needed.
- There are sync issues – Sometimes restarting devices or toggling iCloud Music on and off can resolve.
Why Music May Not Sync Properly with iCloud
There are several key reasons why you may find that some or all of your music is not properly syncing across devices when using iCloud Music Library:
Ineligible File Types
One of the most common reasons that music will not sync to iCloud is if the files are in a format that is not eligible for iCloud Music Library. The supported audio file formats include:
- AAC
- Protected AAC
- MP3
- MP3 VBR
- Apple Lossless
- AIFF
- WAV
So any files you have in other formats like FLAC, ALAC, WMA, etc will not be able to sync across your devices via iCloud. You would need to convert them to a supported format first.
Reach Storage Limit
Another possibility is that you’ve reached your storage limit on your iCloud account. The amount of storage you have determines how much music can be stored in iCloud. The default 5GB free tier likely is not enough for most music libraries. Upgrading to a paid iCloud+ storage plan with 50GB, 200GB, or 2TB of space may be required to sync a large music collection.
Insufficient Local Storage
In addition to having enough iCloud storage, your devices also need sufficient available storage to be able to sync and download your music library locally. So if your iPhone, iPad or Mac are low on storage, some music may fail to properly download and sync from iCloud.
No Internet Connection
Since iCloud Music Library relies on the cloud, an active Internet connection is required for syncing music across devices. Make sure WiFi and/or cellular data is turned on for devices to communicate with Apple’s servers and sync your music library data.
Sync Issues
In some cases, there may be intermittent glitches or errors that disrupt the syncing process, preventing some music from properly backing up. Often resetting and restarting devices, toggling iCloud Music Library off and then on again, or contacting Apple Support can help get syncing back on track if there are issues.
Uploaded vs Matched Songs
With iCloud Music Library, songs are either “uploaded” or “matched.” Songs purchased from iTunes or the Apple Music catalog should match and sync immediately. But music from other sources will upload slowly depending on your connection.
Duplicate Songs
Having multiple copies of the same song in your library can also cause issues with syncing. iCloud may have trouble properly matching and syncing songs if duplicates exist in your library across devices.
Corrupted Files
On rare occasions, corrupted or damaged music files themselves may fail to sync properly to iCloud. Replacing any corrupted files with a clean copy can help.
Account and Library Issues
More serious issues with your iCloud account, music library, or individual devices could also impact your ability to sync your music. This may require advanced troubleshooting or contacting Apple Support to identify and resolve the problem.
How to Troubleshoot iCloud Music Library Sync Issues
If you notice missing music in your iCloud Music Library, here are some steps you can take to troubleshoot and restore your synced music:
Check Storage Limits
Go to Settings > [Your Name] > iCloud > Manage Storage on your device, or go to icloud.com to see if you are at your iCloud storage limit. Upgrade if needed. Also check available storage on devices.
Confirm Eligible File Types
Check your music library and file formats. Ineligible songs will not sync. You may need to convert formats.
Enable iCloud Music Library
On your devices, go to Settings > Music and make sure “iCloud Music Library” is enabled under Library.
Restart and Reconnect Devices
Restart your devices and reconnect to the Internet to see if that resolves any temporary glitches.
Toggle iCloud Music Off and On
Temporarily turning iCloud Music Library off and then on again can sometimes reset syncing.
Remove Duplicate Songs
Delete any duplicate or redundant song files you see across devices in your library.
Replace Corrupted Files
If you have damaged music files, delete and re-add a clean version of the file.
Contact Apple Support
For persistent issues, reach out to Apple Support via chat or phone for assistance with troubleshooting.
Best Practices to Keep Music Synced on iCloud
Follow these tips for keeping your music properly backed up and available across devices using iCloud Music Library:
- Use supported audio formats like MP3, AAC, Apple Lossless.
- Buy adequate iCloud storage for your library size.
- Keep local device storage free enough to hold synced music.
- Connect to WiFi or cellular data for constant syncing.
- Avoid duplicate copies of songs in your library.
- Replace any corrupted or damaged song files.
- Confirm iCloud Music Library is enabled on devices.
- Restart devices and toggle iCloud Music on/off to re-sync.
Understanding iCloud Status Symbols
When you look at your music library on a device, you will see little icons next to each song indicating its status. Here is what each icon means:
| Symbol | Meaning |
|---|---|
| Cloud icon | Song is stored in iCloud and available to download to this device. |
| Down arrow | Song is downloading from iCloud to this device. |
| Check mark | Song is downloaded and available to play on this device. |
| Exclamation point | Song failed to properly sync or download due to an error. |
These status icons are useful for troubleshooting missing music. For example, if you only see the cloud icon but no check mark, the song has not been downloaded to your device yet. Or if you see an exclamation point icon, there was an issue syncing that song from iCloud.
What to Do If Your Music Still Isn’t Syncing
After trying the troubleshooting tips above, if you still find your music is not properly syncing through iCloud Music Library, here are a few additional things you can try:
- Double check all devices meet system requirements for iCloud Music Library.
- Make sure you are signed in with the same Apple ID everywhere.
- Check if you have any music library inconsistencies or duplicate songs.
- Review Apple Support discussions for other users experiencing issues.
- As a last resort, disable then re-enable iCloud Music Library to start fresh.
- Contact Apple Support to investigate further.
Alternative Options to Sync Music
If you continue having no luck getting your music to properly back up and sync through iCloud, there are a couple alternative options to consider:
Use iTunes File Sharing
You can connect devices to your computer via USB and sync music directly through iTunes. This may provide more control and options for file transfers.
Use a Different Cloud Service
Third-party services like Google Play Music, Spotify, Amazon Music, etc. may offer cloud music locker features as well. Switching services could potentially resolve sync issues.
Sync via WiFi File Sharing
Tools like Sharepod for PC or Leapfrog for Mac allow you to wirelessly sync and share music across devices on your local network.
Manual File Transfers
As a last resort, you can manually transfer music files from device to device through shared folders on your WiFi network or via a USB connection.
Key Takeaways on Syncing Music to iCloud
Here are some key points to remember about using iCloud Music Library:
- Only supported audio formats will sync.
- Adequate iCloud and device storage is required.
- Stable Internet connectivity is needed.
- Manage your music library to avoid duplicates.
- Troubleshoot sync issues by toggling iCloud Music on/off.
- Status icons indicate whether songs are synced, downloading, etc.
- Alternative options like iTunes or other cloud services may help.
Conclusion
iCloud Music Library provides an easy way to keep your music collection synced across devices – when it’s working properly. By understanding the common reasons music may not be backing up, trying various troubleshooting tips, and exploring alternative syncing options, you can hopefully get your music properly stored in the cloud and accessible everywhere.