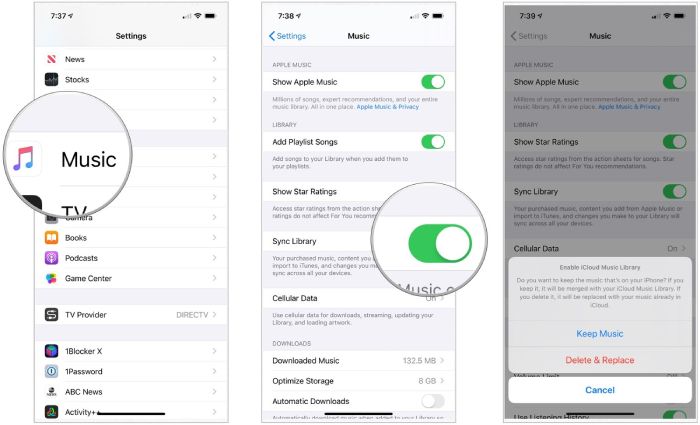Having issues with your music library not syncing properly on iCloud? You’re not alone. Many iOS users encounter problems with getting their music library to work seamlessly across devices when using iCloud Music Library.
The good news is that most iCloud music library problems can be fixed with some simple troubleshooting steps. In this comprehensive guide, we’ll walk you through the most common iCloud music library problems and provide solutions to get your music library working again.
What is iCloud Music Library?
Before we dive into troubleshooting, let’s quickly go over what exactly iCloud Music Library is and how it works.
iCloud Music Library is Apple’s music syncing service that allows you to access your music library from any device signed into your iCloud account. It matches the music you have locally on your devices to the iTunes catalog in the cloud, allowing you to stream or download your music on demand without needing the files physically stored.
Any music purchased from iTunes is automatically available in iCloud Music Library. For music imported from CDs or other sources, the iCloud Music Library scans and matches the tracks to its catalog. For any tracks it can’t match, it uploads them to the cloud while retaining metadata like playlists.
This service makes your music library accessible on all your devices like iPhones, iPads, Macs, Apple TVs, and PCs signed into the same iCloud account. You can stream or download tracks as needed from the cloud without needing the physical files on that device.
However, when things go wrong with iCloud Music Library, you may find music missing on devices, playlists not syncing correctly, or other frustrating issues. Don’t worry – in most cases this can be fixed.
Common iCloud Music Library Problems
Here are some of the most common issues users encounter with iCloud Music Library and their music libraries not syncing properly across devices:
Missing Tracks
One of the most frustrating iCloud Music Library problems is tracks randomly going missing on your devices. You may find that albums, songs or entire artists are suddenly no longer available on a device where you previously had them downloaded.
Playlists Not Syncing
Playlists not syncing properly between devices is another common complaint. You may spend time carefully curating playlists only to find they are empty or missing tracks on your other devices using iCloud Music Library.
Music Replaced with Copies
Some users report having original tracks from their music library replaced with copies from the iTunes catalog when using iCloud Music Library. This may be replacements for unmatched tracks, but can still be annoying if metadata changes.
Songs Upload as Copies
Similarly, you may find that when you add your own music to iCloud Music Library that doesn’t match anything already in the catalog, it uploads a copy instead of the original. This can result in reduced sound quality or changed metadata.
Library Corruption
In rare cases, enabling iCloud Music Library results in severe corruption of the music library database. This can lead to missing tracks, altered metadata, or the music app crashing repeatedly.
Slow Performance
Using iCloud Music Library, especially for the first sync, can sometimes be very slow. Downloads of matched or uploaded tracks may take a long time over the internet. Large libraries may get stuck continuously indexing.
High Bandwidth Usage
The initial iCloud Music Library sync can use hundreds of megabytes of data or more depending on your library size as tracks get matched or uploaded. Ongoing library management can also use a lot of bandwidth.
General iCloud Music Library Troubleshooting
Before we get into fixing specific issues, try these general troubleshooting steps which may resolve multiple problems at once:
Check Your Internet Connection
Many iCloud Music Library issues stem from poor internet connections. Make sure WiFi and cellular networks are operating properly on all devices exhibiting issues.
Update Devices to Latest OS
Ensuring all your devices are updated to the latest OS version can fix compatibility bugs that may cause music library syncing issues.
Disable and Re-enable iCloud Music Library
Turning iCloud Music Library off and then on again can clear out any corrupted data or hung processes and start fresh. Just beware this additional sync can take time.
Sign Out and In of iTunes & App Stores
Sometimes authentication issues arise that can be fixed by signing out of the iTunes and App Stores, restarting your device, and signing back in.
Check Storage Limits
iCloud storage limits or device storage fullness can prevent successful syncing of your music library. Check that you have sufficient paid iCloud storage and local device storage free.
Update iTunes Match
If you subscribe to iTunes Match as well as using iCloud Music Library, make sure the latest catalog is downloaded inside the Music settings.
Fixing Missing Tracks
If you find tracks randomly missing from your devices using iCloud Music Library, here are some things to try:
Check Upload Status
In the Music section of iCloud settings, check whether the missing tracks show as “Uploaded” or “Matched.” If uploading is still in progress, wait for it to complete.
Re-download Tracks
Tap the iCloud download icon next to each missing track in your music app to re-download it onto that device from the cloud.
Enable Offline Mode
For important tracks, enable Offline mode to force them to permanently download rather than stream, preventing them from disappearing.
Remove and Re-add Tracks
Delete the missing tracks from your library then add them again. They should re-upload to the cloud and sync across devices.
Check iTunes on PC/Mac
Log into the same Apple ID on iTunes on a computer and see if the missing tracks are still present there, which indicates an issue with that device.
Troubleshooting Playlist Syncing
Playlists failing to sync properly between devices connected to iCloud Music Library can be incredibly annoying. Try these fixes:
Give it Time
Playlists may take hours or more to initially sync across devices so allow plenty of time before troubleshooting.
Create New Playlist
Test creating a brand new playlist with a few tracks. If this smaller playlist syncs correctly, it may be larger legacy ones having issues.
Playlists Limited to 100 Tracks
Make sure playlists have 100 tracks or less. Larger playlists sometimes don’t properly sync to all device types.
Check iTunes on Mac/PC
Compare your playlists against iTunes on a computer to identify what device has the properly synced version.
Sync Library Manually
In iTunes on a computer, manually trigger a sync of the music library which can override stuck processes.
Avoiding Music Replacement with iCloud
To prevent iCloud Music Library from replacing your original music files with versions from Apple’s catalog, try these precautions:
Use iTunes Match
Subscribe to iTunes Match as well as iCloud Music Library so your original copies are stored in the cloud.
Turn Off iCloud Music Library
Store your music locally and turn off iCloud Music Library entirely to keep your tracks unmodified.
Store Originals on Computer
Maintain an untouched copy of your music library in iTunes on a computer as a backup before enabling iCloud.
Monitor Replacements
Check the iTunes account page online regularly to see what tracks have been matched or uploaded and replace any changed versions.
Use Lossless Format
Store your music library in a lossless format like FLAC or ALAC which is unlikely to be replaced.
Fixing iCloud Music Library Uploading Copies
If iCloud Music Library is uploading low-quality copies of your music instead of the originals, try these tips:
Upgrade iTunes Match
Add an iTunes Match subscription which stores your original files in the cloud.
Change Auto-Sync Settings
Disable automatic iCloud Music Library syncing and initiate manual uploads only to avoid unintended copies.
Upload from Mac/PC
Upload new music to your library directly via the iTunes application on a computer then sync to other devices.
Check File Formats
Unsupported formats may upload as copies. Stick to MP3, M4A, MP4, WAV, or other standard types.
Use Lossless Formats
Store your library in a lossless format like FLAC or ALAC as these are unlikely to be converted.
Recovering from Severe iCloud Music Library Corruption
In rare cases where enabling iCloud Music Library severely corrupts your music collection, recovery is difficult but possible:
Disconnect iCloud Music Library
Immediately turn off iCloud Music Library on all devices to prevent further damage.
Restore from Backup
If you have an iTunes or device backup from before you enabled iCloud Music Library, you can roll back to it.
Manually Re-build Library
Painstakingly reconstruct your music library by re-ripping CDs, re-downloading purchases, etc.
Contact Apple Support
Apple may be able to diagnose corruption issues with your iCloud Music Library and restore data in some cases.
Speeding Up Slow iCloud Music Library Syncs
If your initial iCloud Music Library sync or ongoing library management is interminably slow, try optimizing:
Pause and Resume
Pause syncing then resume it to restart stuck processes.
Toggle Offline Mode
Disabling Offline Mode temporarily forces re-downloads which can overcome sync issues.
Erase and Resync
As a last resort, delete all iCloud Music Library data and trigger a fresh sync.
Upgrade Internet Connection
Faster home WiFi, 5G/LTE cellular access, or doing initial sync on wired Ethernet can speed up iCloud.
Try Different Times of Day
Internet congestion during peak evening hours can slow down iCloud. Try syncing overnight instead.
Disable Other Cloud Services
Suspend things like iCloud Photos that may be competing for bandwidth during music library uploads.
Minimizing High iCloud Music Library Bandwidth Usage
While iCloud Music Library inherently utilizes bandwidth as you stream and sync, some ways to reduce data usage include:
Use iTunes Match
Leverage song matching instead of uploading where possible to minimize data transfer.
Selective Sync
Only download full music library to primary device(s) and stream on others.
Offline Mode
Cache frequently played content locally by enabling Offline mode.
Download via WiFi
Restrict iCloud library downloads to WiFi only instead of cellular.
Reduce Streaming Quality
Lower music quality under Cellular Data settings to use less data when streaming.
Alternative Storage
Store primary music library offline on device storage instead of solely in the cloud.
Conclusion
While iCloud Music Library can have frustrating issues with missing tracks, failed syncs, copies replacing originals, and slow performance, in most cases you can get it working properly again with some targeted troubleshooting. Be sure to have backups of your music library, sufficient internet speeds, the latest OS versions, and sufficient iCloud storage and local device capacity. With patience and diligence, you can usually resolve common iCloud music library problems and have your collection working seamlessly across all your devices.