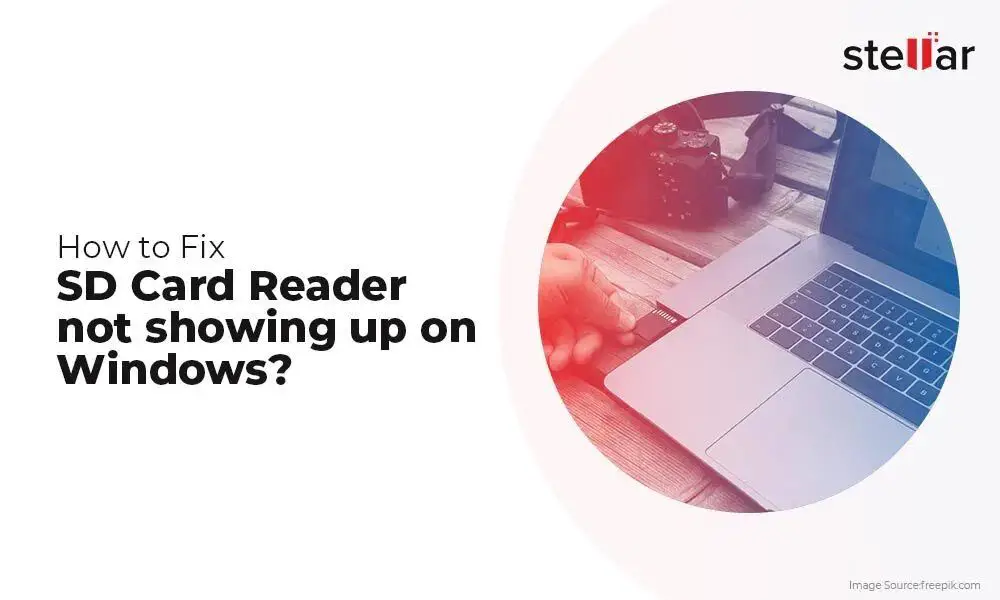Having issues getting your SD card reader to recognize your SD card can be frustrating. However, there are several potential reasons why this may be happening and steps you can take to troubleshoot and resolve the problem.
Quick Overview of Potential Issues
Here are some common reasons an SD card reader may not read an SD card:
- The SD card is damaged or corrupted
- The SD card reader/slot is damaged
- There are compatibility issues between the SD card and device/reader
- The SD card is not properly inserted or seated in the reader
- There are driver or software issues with the operating system
- The SD card is locked or set to read-only
- The SD card reader is disabled in device settings
The good news is that in most cases, this issue can be resolved by troubleshooting the different potential causes and solutions outlined below.
Is the SD Card Physically Damaged?
One of the most common reasons an SD card may not be readable is because it is physically damaged in some way. Here are some signs your SD card may be damaged:
- There are visible cracks, dents, or scratches on the SD card
- The metal contacts are bent, corroded, or dirty
- You hear a rattling noise when shaking the SD card gently
- The SD card was exposed to moisture or extreme heat
- The SD card no longer clicks into place when inserted in the reader
Unfortunately, physical damage is irreparable. If you suspect your SD card is damaged, you will likely need to replace it rather than try to fix it.
Trying a Different SD Card
An easy way to test if the issue is with your specific SD card versus the card reader itself is to try inserting a different SD card that you know is working properly. If the other SD card works fine, then the issue is likely isolated to the original problematic card you were trying to use.
Is the SD Card Reader Damaged?
It’s also possible the SD card reader or slot itself is damaged in some way, preventing it from being able to read SD cards properly. Here are some signs of a potentially damaged card reader:
- The SD card does not click or lock into place when inserted
- The SD card slot feels loose or wobbly
- You see physical damage to the SD card reader slot
- No SD cards are being read properly
If you suspect the SD card reader is damaged, try using a different reader if possible. For example, try plugging the SD card into the built-in SD card reader on a computer rather than an external USB reader. If the SD card works in the other reader, then the original reader is likely damaged.
Inspecting the SD Card Reader
Carefully inspect the SD card reader slot to look for any obstructions or damage to the metal contacts. Lint, dust, or other debris in the slot can sometimes interfere with the connection. Try using compressed air to blow out any debris. If the metal contacts are bent, gently straighten them out with tweezers if possible. Damaged readers may need to be repaired or replaced.
Are the SD Card and Device Compatible?
Occasionally SD card reader issues arise because the SD card and the device or reader are not fully compatible with each other. There are a few compatibility factors to check:
- SD card type: Make sure the SD card type (e.g. SD, SDHC, SDXC) matches what the device/reader supports.
- File system: The SD card may need to be formatted with a file system (e.g. FAT32, exFAT) that the device or reader can recognize.
- Memory capacity: Some older devices have limits on the maximum SD card capacity they can recognize, e.g. 32GB.
Refer to the device or SD card reader documentation to check what SD card types, file systems, and memory capacities are listed as compatible. In some cases, reformatting the SD card to a compatible file system or using a different SD card may resolve otherwise unexplained reading issues.
SD, SDHC, SDXC Differences
SD cards come in three main types that reflect different storage capacities but also have some technical differences:
| SD Card Type | Storage Capacity |
|---|---|
| SD | Up to 2GB |
| SDHC | Between 4GB and 32GB |
| SDXC | Between 32GB and 2TB |
Many older SD card readers may only be compatible with the original SD format, so using a newer SDHC or SDXC card could cause issues unless explicitly supported.
Is the SD Card Properly Inserted?
It may sound obvious, but one of the most common reasons an SD card is not being read is because it is not fully inserted into the card reader slot. SD cards and readers are designed so the card clicks into place once properly seated. If your SD card is not snapping into place, it could just be loose.
Here are some tips for ensuring the SD card is properly seated:
- Orient the SD card correctly with the metal contacts facing down and pointed toward the device.
- Push the SD card gently but firmly into the slot until it clicks.
- Do not try to force the SD card into place if you meet a lot of resistance.
- Try gently jiggling or reinserting the card if it is not catching.
- Check that nothing is obstructing the SD card slot, like debris or another card.
If the SD card still won’t click into place, there could be an issue with the reader or damage to the card preventing proper insertion. Trying a different SD card can help determine if the issue is card-specific.
Do You Have Driver or Software Issues?
For SD card readers built into computers or on external USB devices, having outdated, missing, or corrupted drivers or software can prevent the SD card from being read properly.
Here are some software-related issues that could cause SD card reading problems:
- Outdated external SD card reader drivers
- Disabled USB controllers in Device Manager
- Damaged SD card reader driver files or registry entries
- Corrupted USB storage controllers
- Problems with the Windows Disk Management system
Troubleshooting steps to resolve potential driver or software issues include:
- Update external SD card reader drivers
- Uninstall/reinstall the SD card reader device in Device Manager
- Scan for hardware changes in Device Manager
- Restart your computer
- Try a different USB port
- Check for Windows updates
If updating drivers, changing USB ports, and standard troubleshooting don’t resolve the issue, you may need help repairing corrupted registry entries or system files impacting the SD card reader.
Using the Troubleshooting Wizard
Windows includes an automated Hardware and Devices troubleshooter that can diagnose and fix common problems with external devices like SD card readers.
To use it:
- Open the Start menu and search for “Troubleshooting”
- Click on “View All” in the search results
- Click “Hardware and Devices”
- Click “Next” and follow the on-screen steps
The troubleshooter will walk through detecting issues and applying potential solutions, such as updating drivers or correcting registry errors, to restore proper SD card reader functioning.
Is the SD Card Locked or Set to Read-Only?
Another potential reason your SD card may not be readable is if it is locked or set to read-only mode.
SD cards have a physical lock switch on the side. Sliding this switch down will lock the card and prevent files from being written or deleted. The card will still be readable, but cannot be modified.
However, sometimes a card without the lock switch engaged can still end up in a read-only state if it was formatted that way.
To check if a card is read-only, you can try deleting or adding a file to it. If you get errors indicating the card is read-only, you will need to reformat it to restore full read/write access.
Reformatting a Read-Only SD Card
Use these steps to reformat a read-only SD card:
- Backup any files on the SD card you want to save
- Insert the SD card into your computer
- Open Windows File Explorer and right-click on the SD card
- Select “Format…”
- Choose FAT32 or exFAT file system
- Check “Quick Format”
- Click “Start” to reformat card
This will wipe and restore full read/write capability to your SD card.
Is the SD Card Reader Disabled?
If you are using an integrated SD card reader in a laptop or other device, sometimes the SD card reader can become disabled in the device’s BIOS settings or Windows Device Manager for some reason.
To check and re-enable an SD card reader:
- Go into your machine’s BIOS settings menu on bootup
- Navigate to the “Integrated Peripherals” section
- Ensure the SD card reader option is enabled
- Save changes and exit BIOS
- Boot into Windows and open Device Manager
- Expand the “Universal Serial Bus controllers” section
- Right-click on the SD card reader device and select “Enable device”
This will re-enable a disabled SD card reader so it shows up properly in Windows and functions again.
Conclusion
While an SD card not being read can be annoying, systematically troubleshooting the potential causes step-by-step will generally uncover the issue. The problem is usually something simple like a compatibility problem, improperly inserted card, or outdated driver rather than an actual failure of the card or reader hardware.
First, examine the SD card closely for any physical damage and try it in a different reader if possible. Update drivers for the SD card reader, check for proper card insertion, inspect the reader for issues, and make sure the card and reader match specifications. From there, look at software and settings problems or the possibility of a locked SD card.
In most cases, you should be able to isolate the cause of the problem and get your SD card reader recognizing cards properly again through careful testing and elimination of each potential issue. Just go through the various troubleshooting steps covered here until you find the solution.