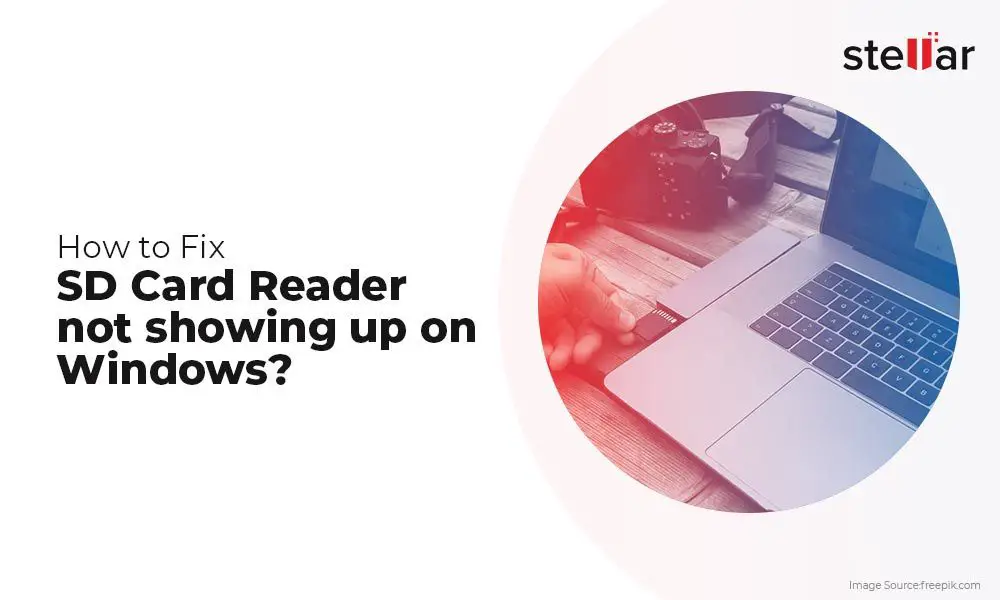Having issues seeing your SD card in Windows 10? Don’t worry, this is a common problem that can often be fixed with some simple troubleshooting steps.
Quick Fixes
Here are some quick things to try if your SD card is not showing up in Windows 10:
- Reinsert the SD card – Remove and reinsert the card to get a new detection.
- Restart your computer – A restart can help detect new hardware that wasn’t seen before.
- Check the card reader – Try the SD card in a different USB card reader if possible.
- Update drivers – Make sure you have the latest drivers for your card reader.
- Change drive letter – Assign your SD card a drive letter if it doesn’t have one.
If none of those quick fixes work, don’t worry – there are a few more steps we can go through to troubleshoot this issue.
Check Device Manager
The first place to check is in Device Manager to see if your SD card reader is being detected properly:
- Open Device Manager (right-click the Start menu and select Device Manager)
- Expand the Disk drives and Portable devices sections
- See if your SD card reader is listed
- If it’s listed, make sure there are no error codes or issues
- If it’s not listed, your computer isn’t detecting the card reader
If the card reader isn’t showing up properly in Device Manager, you may need to update or reinstall the driver for it. We’ll cover that next.
Update Card Reader Drivers
Outdated, corrupted or missing drivers can cause SD card issues in Windows 10. Here’s how to update them:
- Open Device Manager
- Right-click on the card reader device and select Update driver
- Select Search automatically for updated driver software
- Follow the on-screen prompts to install updated drivers from Windows Update
If Windows can’t find a new driver, visit the manufacturer’s website and download the latest driver for your specific card reader model. Install it manually in Device Manager.
Reinstall Card Reader Drivers
If updating the drivers doesn’t resolve the issue, try uninstalling and reinstalling the drivers instead:
- Open Device Manager
- Right-click the card reader and select Uninstall device
- Check the box to delete the driver software too
- Restart your PC
- Windows will automatically reinstall the card reader drivers
- Check if your SD card shows up now
Reinstalling the drivers often fixes detection issues with card readers in Windows 10. Remember to insert your SD card only after the drivers reinstall.
Change Drive Letter
If your SD card shows up in Device Manager but doesn’t appear in File Explorer, it could be because it doesn’t have a drive letter assigned. Here’s how to add a drive letter:
- Open Disk Management (press Windows + R and type diskmgmt.msc)
- Find your SD card in the volumes list
- Right-click it and select Change Drive Letter and Paths
- Click Add to assign the next available drive letter
Your SD card should now show up with a drive letter in File Explorer.
Check for Errors
Corrupted files or errors on your SD card can also prevent detection. To check for errors:
- Insert the SD card into your computer
- Open File Explorer and right-click on the SD card
- Select Properties > Tools > Check
- Check the “Scan for and attempt recovery of bad sectors” box
- Start the error checking process
This will scan your SD card for errors and attempt to repair any corruption. This could fix the detection issues if your card is damaged.
Format the SD Card
If all else fails, formatting your SD card can wipe out any corruption and give you a fresh start:
- Insert the SD card into your computer
- Open File Explorer and right-click on the SD card
- Select Format…
- Choose exFAT or FAT32 file system
- Check Quick Format box
- Click Start to format card
After formatting, your SD card will be wiped clean. You’ll have to copy content back onto it afterwards. But formatting often resolves tricky SD card issues.
Run Antivirus Scan
Viruses or malware on your SD card could prevent Windows from recognizing it. It’s a good idea to run an antivirus scan:
- Insert the SD card into your computer
- Open Windows Security
- Click on Virus & threat protection
- Under Current threats, click Scan options
- Select Custom scan and choose your SD card
- Click Scan now to run a virus scan on the SD card
This scans for malicious programs exclusively on your SD card. Removing any infections could resolve the detection issues.
Test SD Card in Another Device
Trying your SD card in another device like a phone, camera or laptop can help determine if the issue is with your card or card reader. Here’s how to test it:
- Insert your SD card into another device like a phone, camera, etc.
- See if that device recognizes the card and can access files
- If it works fine, the issue is probably your card reader or its drivers
- If it doesn’t work, there could be a problem with the physical SD card
This quick test can confirm whether the SD card itself is having problems or whether the issue lies with the computer’s card reader. That can help focus troubleshooting on the correct component.
Inspect Card Reader Port
A damaged SD card port on your computer could cause intermittent detection. Carefully inspect for any issues:
- Locate the SD card reader port on your computer
- Shine a flashlight and visually inspect the port
- Look for broken pins, debris, dust or damage
- Use compressed air to blow out any dust or debris
- If damage is visible, the port may need to be repaired
Physical damage to the SD card reader port can prevent a solid connection with the card. Visually inspecting the port can reveal issues.
Conclusion
Some common reasons an SD card may not show up in Windows 10 include outdated drivers, no drive letter assigned, file system errors, viruses, hardware damage, or simple connection issues. Following the troubleshooting steps above can help identify and resolve the problem.
Reinserting the SD card, updating drivers, reformatting the card, trying another device and inspecting hardware are simple ways to troubleshoot. Getting your SD card detected again may be just a quick fix away.
With the right troubleshooting approach, you can get your files accessible on the SD card once again. Don’t give up hope if your SD card isn’t showing up – just systematically work through these solutions until you’ve got it working properly in Windows 10.
| Quick Fixes | More Troubleshooting Steps |
|---|---|
| – Reinsert card | – Check Device Manager |
| – Restart computer | – Update card reader drivers |
| – Try another card reader | – Reinstall card reader drivers |
| – Update drivers | – Assign drive letter |
| – Change drive letter | – Check for file errors |
| – Format the SD card | |
| – Run antivirus scan | |
| – Test in another device | |
| – Inspect card reader port |
This table summarizes the quick fixes and more in-depth troubleshooting steps covered in the article.
Related Questions
Why does my SD card keep disconnecting?
If your SD card keeps disconnecting, try these fixes:
- Clean the SD card’s contacts with rubbing alcohol
- Make sure the card is inserted properly in the slot
- Check for loose connections in the card reader
- Update your USB and chipset drivers
- Disable USB selective suspend in Power Options
How do I access my SD card without a card reader?
To access an SD card without a dedicated reader, you can use:
- USB-C port with your phone’s SD adapter
- USB-C to full-size SD adapter
- USB hub with built-in card reader
- MiniSD to SD card adapter
Why is my SD card not readable?
If your SD card is corrupted or has errors, it may become unreadable. To fix:
- Try the card in another device
- Reformat the SD card
- Run disk error checking
- Flash the SD card’s firmware
- Use data recovery software
Tips to Prevent SD Card Issues
Here are some tips to avoid SD card problems in the future:
- Eject the card safely before removing it
- Regularly back up important data from the card
- Keep the contacts clean and avoid moisture
- Don’t expose SD cards to extreme heat or cold
- Handle the card carefully to avoid physical damage
- Use high-quality name brand SD cards
- Make sure your computer has the latest drivers and updates
Following best practices for using and caring for your SD cards will help extend their lifespan and avoid technical issues.
When to Seek Professional Help
If you’ve tried all the troubleshooting steps and your SD card still isn’t working, it may be time to seek professional help. Some signs it’s time include:
- Visible physical damage to the card
- Card not detected on any computer or device
- Important photos or files cannot be recovered
- Multiple SD cards are malfunctioning
- SD slot damage or failure confirmed
At that point, a computer technician has specialized tools and expertise to inspect hardware issues and attempt data recovery from damaged cards. Seek assistance sooner rather than later to maximize the chances of recovering your data.
Back Up Your SD Card
To avoid losing irreplaceable data due to SD card issues, be sure to regularly back up your important files. Here are some backup tips:
- Copy photos and videos to your computer periodically
- Use cloud storage services like Google Photos or Dropbox
- Back up SD card files to an external hard drive
- Use a SD card reader for routine backups
- Store fewer files on your SD card if possible
Implementing habitual backup procedures gives you peace of mind that your data is safe, even if your SD card becomes corrupted or damaged down the road.
SD Card Tips and Maintenance
Preventing SD card problems comes down to proper maintenance and handling. Here are some useful tips:
- Store SD cards in protective cases when not in use
- Avoid exposing cards to moisture, dust and debris
- Don’t remove an SD card while files are being written
- Only use reputable brands from trusted retailers
- Insert and remove cards carefully to avoid damage
- Format cards on a regular basis to refresh them
Treating your SD cards gently and taking measures to protect them will help prevent many technical issues in the long run.