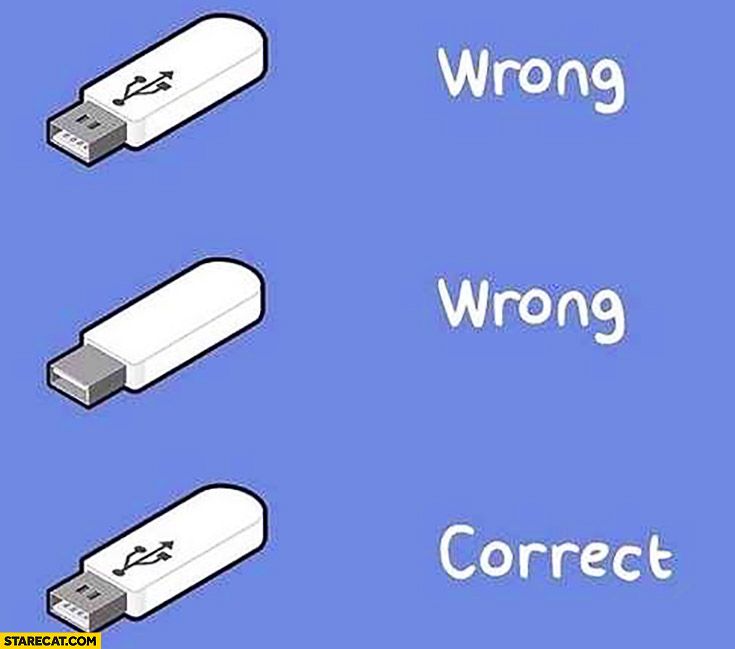Quick Answers
There are a few common reasons why your USB drive may not show up when you plug it into your computer:
- The USB drive is not properly inserted or connected.
- The USB port on your computer is damaged or not working.
- The USB drive itself is damaged, corrupted, or unreadable.
- The USB drivers on your computer need to be updated.
- The USB drive is formatting, which can take some time to complete.
The easiest first troubleshooting steps are to check the physical connection, try different USB ports, and check for any issues with the USB drive itself. If the drive still won’t show up, updating drivers, changing cable connections, or reformatting the drive may be required. Specific steps to fix the issue are covered in detail below.
Check the Physical Connection
The first step is to check that your USB drive is fully plugged into the USB port on your computer. Make sure the connector is inserted all the way in. Also check that both ends of the USB cable are properly connected if you’re using a USB cable rather than plugging the drive directly into the port.
If you’re using a USB hub or extension cable, try removing that and plugging the USB drive directly into the computer’s USB port. Hubs, extenders, and cables can sometimes cause connectivity issues.
Inspect the USB port and plug for any damage or broken pieces that could be preventing a good connection. If the plug or port seem damaged, try plugging into a different USB port on your computer.
Example Connection Issues
- The USB plug is not fully inserted in the port
- One end of a USB cable is loose or disconnected
- Damage to the USB plug or port connectors
- Issues with USB hubs, extenders, or cables
If you’ve checked all the physical connections and the USB drive still won’t show up, move on to troubleshooting software issues and potential drive failures.
Try Different USB Ports
If you’ve verified the USB drive itself is plugged in properly, try plugging it into a different USB port on your computer.
Some USB ports may have failed or be providing insufficient power to properly communicate with devices. Try ports directly on the computer if you were using USB hubs before.
Test the drive in every available USB port to rule out any issues with specific ports. Try the ports on the front, back, and sides of desktop computers, and test ports on both sides of laptops.
Pay attention to any error messages shown when you insert the USB drive into different ports. This can provide clues if a particular port is malfunctioning.
Example USB Port Issues
- One USB port is damaged or failed
- A port provides insufficient power for the drive to function
- Driver issues with a specific port
- Settings forcing the drive to a certain unusable port
If the drive fails to show up in any port, the drive itself likely has a problem – move on to checking potential device issues.
Check for USB Drive Issues
If your USB drive still won’t show up after checking the physical connections and trying different computer USB ports, the drive itself likely has an issue.
Here are some steps to test potential problems with the USB device:
- Try the drive on another computer – Does it show up there? If not, the drive may be corrupted or damaged.
- Check the drive on a different operating system – Does it work properly on Linux or Mac? If so, a Windows issue may exist.
- Inspect the drive for any physical damage or bugs that could cause issues.
- Look for signs that the disk failed, like making unusual noises when plugged in.
- Scan the drive for errors using Disk Utility or CMD chkdsk if detected.
If the drive is still detected and seems to be in good physical shape, creating a new volume on the drive or reformatting it completely may resolve software corruption issues.
Advanced diagnostics like bad block scans can check for hardware problems on the drive itself. Seek help from data recovery pros if important files on the drive are inaccessible.
Example USB Device Issues
- Physical damage to the drive
- Connection issues inside the USB enclosure
- Failed or malfunctioning drive components
- Drive formatted with an unsupported file system
- Corrupted data on the drive
If you’ve determined the USB drive itself is likely the problem, the drive may need to be replaced or reformatted to function again.
Update USB Drivers
Outdated, buggy, or broken USB drivers can prevent USB devices like your flash drive from being detected properly.
Updating to the latest USB drivers from your computer or motherboard manufacturer may resolve connectivity issues with USB devices.
Here are some tips for updating USB drivers:
- Open Device Manager and expand the Universal Serial Bus controllers section. Right click on any USB device and select Update Driver.
- Visit your computer manufacturer’s website and search for USB drivers for your specific computer model. Install the latest driver package.
- Uninstall the current drivers completely, require a reboot, then fresh install the latest drivers.
- Try a generic USB driver fix utility if still having issues after updating drivers.
Updating chipset, BIOS, or other system drivers can also help fix USB functionality. Outdated Windows system files can also interfere – make sure Windows is fully up to date after updating USB drivers.
For extra assurance, uninstall and reinstall the USB controllers in Device Manager to force a fresh driver install after updating.
Example Driver Issues
- Original USB drivers missing after a Windows reinstall
- Generic or outdated USB drivers causing conflicts
- Buggy, corrupted, or missing USB system files
- Disabled USB controllers in Device Manager
Updating drivers should restore full USB functionality. If issues persist, a USB host controller may have failed requiring replacement of the motherboard.
Change USB Cable Connection
If you’re using a USB hub or extension cable to connect your USB drive to your computer, try connecting the drive directly to the computer instead.
Third party cables, port replicators, and USB hubs can sometimes introduce connectivity issues with external drives. Eliminate variables by plugging the USB drive directly into the computer.
If the drive works when directly connected but not when using a certain USB cable or hub, the intermediary hardware is likely the issue. Replace damaged cables and simplir outdated or improperly functioning hubs.
Test connectivity with different cable combinations to isolate the problematic piece of hardware. Also check for loose cable connections that could be interrupting the physical USB port link.
Example USB Cable Issues
- Low quality or damaged USB cables
- Old USB hubs with faulty ports or controllers
- Excessively long USB extension cables
- Interference from nearby unshielded cables
- Loose or unstable connections in cables or hubs
Eliminating suboptimal USB cables and hubs often resolves peripheral connectivity problems. Make sure any replacement components are high quality and meet all USB specifications for your device types.
Reformat the USB Drive
If you’ve tried different computers, cables, and USB ports but your drive still won’t show up, logically reformatting the drive may clear up software corruption.
Before reformatting, be sure to backup any important data on the drive since this erases all data. Reformatting gives you a clean slate to restore proper file system functionality.
On Windows, use Disk Management or DiskPart to cleanly format drive to NTFS or exFAT format. On Mac, use Disk Utility to reformat to exFAT, FAT32, or APFS based on your usage needs.
If the operating system still has trouble detecting the drive to reformat, try using manufacturer disk tools like SanDisk Disk Utility, reformatting via Linux, or even initializing the disk as GPT if MBR is currently not working.
Example Scenarios Requiring Reformatting
- File system errors or corruption preventing drive recognition
- Bad sectors making data inaccessible
- Drive previously formatted for an unsupported OS
- Conversion to a compatible file system is needed
Be aware reformatting erases all data on a drive. Afterwards you can redistribute and use the USB drive again.
Run CHKDSK Scan
Running CHKDSK scans and repairs drive errors that may be preventing your USB drive from showing up properly.
On Windows, open Command Prompt as admin and run:
chkdsk E: /f
Replace E: with the letter of your USB drive when it is detected. Use /F modifier for full scan fixing any bad sectors or file system errors found.
You can also schedule chkdsk to run at boot time before Windows loads fully. This can scan USB drives that won’t show up in Windows itself.
On Mac, you can scan connected drives via Disk Utility First Aid. This checks and repairs similar disk problems automatically.
For Linux, use fsck command to scan and repair connected drive partitions. Certain options like -c scan for bad sectors and -f fix recoverable errors.
Example Errors chkdsk Can Fix
- File system issues like corrupt FAT/NTFS structures
- Missing or damaged system files
- Bad sectors making data inaccessible
- Improper drive shutdown leaving corruption
- Virus/malware infections damaging file data
Running chkdsk may take some time but can resolve many drive errors preventing recognition. Be sure to backup data first in case the drive fails during repair.
Conclusion
USB drives not showing up when plugged in can be frustrating, but this issue can usually be resolved with some troubleshooting steps. Start with the basics like checking connections, trying different ports, and inspecting the drive itself for damage.
Many connectivity issues can be fixed by updating drivers, changing cables, or reformatting the drive. For software corruption CHKDSK scans may help repair file system errors. With consistent testing you should be able to get your USB drive back up and running again.