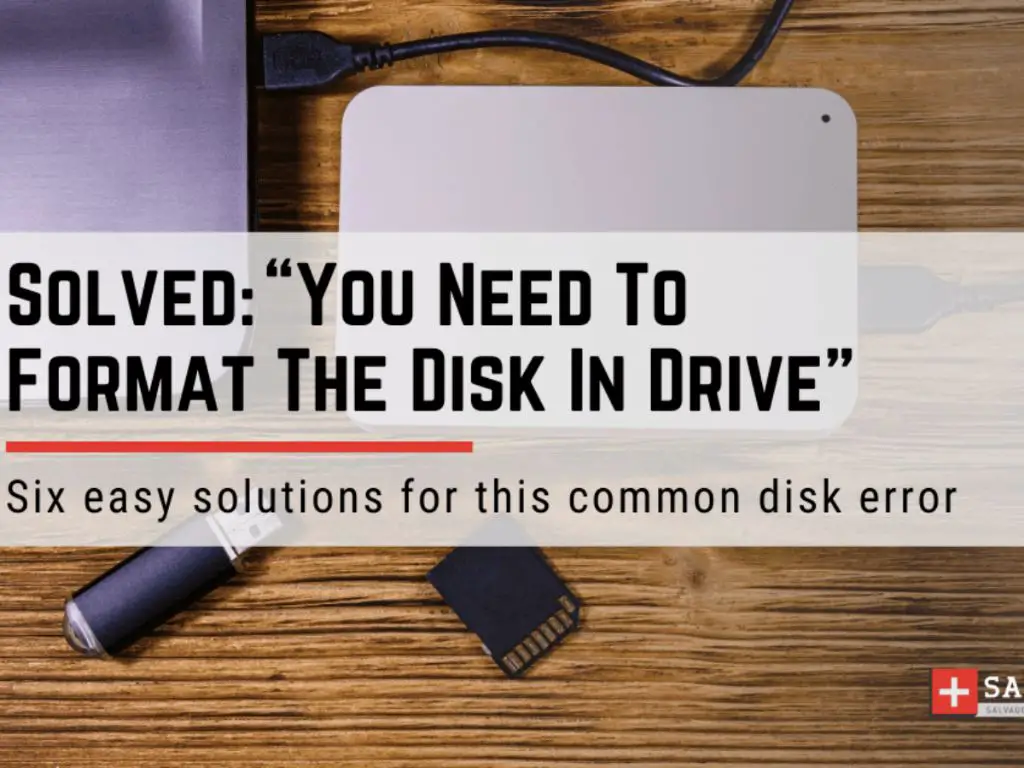There are several key reasons why it is essential to format a disk before using it for the first time:
To Create the Correct File System
Formatting a disk creates an empty file system on the disk. This file system defines how data is stored and retrieved on the disk. Without a file system, the computer would not be able to save and open files on the disk.
Different operating systems like Windows, macOS, and Linux require specific file systems. For example, Windows uses NTFS while macOS uses HFS+. Formatting the disk creates the file system that is compatible with your operating system.
To Overwrite Existing Data
When you get a new disk, it may contain random residual data left over from the manufacturing process. Formatting overwrites this existing data with zeroes so that the disk is blank and ready for use.
If you start saving files to an unformatted disk, it can lead to data corruption if the new data overlaps with the existing random data. Formatting avoids this problem by erasing the disk first.
To Check for Bad Sectors
Bad sectors are areas on the disk that cannot reliably save data due to physical defects or corruption. Formatting scans the disk for bad sectors so they can be marked and avoided.
If you do not format, these bad sectors may be used unknowingly, leading to potential data loss and file corruption. The deep scan during formatting identifies bad areas before use.
To Optimize for Performance
Formatting optimizes the disk layout for saving files efficiently. It evenly distributes space across the disk so that files can be written contiguously instead of being fragmented.
Fragmentation happens when files are created randomly across the disk. Heavily fragmented disks have slower read/write speeds. Formatting eliminates fragmentation for maximum performance.
To Add Boot Code
System disks need boot code in specific areas of the disk to make them bootable. The boot code contains instructions for loading the operating system.
Formatting writes the appropriate boot code depending on the disk’s operating system. Without boot code, system disks will not be able to start up.
To Partition the Disk
Formatting also enables you to partition the disk into separate volumes. This allows a single physical disk to function like multiple disks.
For instance, you may split a large disk into different partitions for the operating system, programs, and personal files. Partitioning is set up during the format process.
To Configure Security Settings
Disks can be formatted with security features like encryption and password protection. These prevent unauthorized access to the disk’s contents.
The desired security parameters are set up when you format the disk. Formatting encrypts the disk and adds password requirements as specified.
To Add Redundancy and Error Correction
Some advanced file systems offer built-in redundancy through mirroring or parity mechanisms. These create backup copies of your data automatically to prevent data loss.
The redundancy and error correction parameters are initialized when the disk is formatted. This protects your data from the moment you start using the disk.
To Save Disk Space
The format process can compress the files on the disk to save space. For example, NTFS formatting can compress files transparently so that more data can fit on the disk.
The compression happens automatically without changing the actual files. You gain extra disk space without compromising usability.
Conclusion
Formatting is a necessary step before using a new disk because it initializes the file system, erases existing data, checks for errors, optimizes performance, adds boot code, partitions the disk, configures security features, and enables redundancy. Attempting to use an unformatted disk can lead to data corruption, loss, and operating system errors. Always properly format any new disk to ensure maximum reliability and usability.
Frequently Asked Questions
Why can’t I use a new disk without formatting?
New disks cannot be used without formatting because they do not contain a recognized file system. The computer requires a compatible file system like NTFS or HFS+ to organize data storage on the disk. Without this file system structure, the operating system cannot save or retrieve files.
What happens if I save data to an unformatted disk?
Saving data directly to an unformatted disk can lead to file corruption and data loss. With no file system, the computer stores files in random physical locations across the disk. New data may overwrite part of an existing file. Any files stored this way would be fragmented and incomplete.
Can I recover data after formatting a disk?
If a disk is formatted using a “quick format”, files may still be recoverable using data recovery software. But after a full format that overwrites all sectors, the original data is usually unrecoverable. To be safe, always backup data before formatting.
How long does formatting a disk take?
The time to format a disk depends on its capacity and the format options chosen. A quick format may take only a few minutes for a small disk. But a full format operation on a multi-terabyte disk can run for several hours.
Is formatting necessary for brand new disks?
Yes, formatting is required even for completely new disks. While they do not have prior data, new disks still require a file system and proper setup before the operating system can use them.
Should I reformat a used disk when installing it in a new system?
In most cases, yes. Reformatting ensures full compatibility with your new system’s operating system. It also removes any leftover data fragments from the previous system for security.
When to Format Different Types of Disks
Hard Disk Drives
Hard disks, also known as HDDs, always require formatting for first use. The process creates appropriate partitions and file systems like NTFS or HFS+ so that the operating system can access and store data.
Solid State Drives (SSDs)
SSDs also need to be formatted before initial use. This writes partitions, file systems, overprovisioning areas, and TRIM support to properly optimize SSD performance.
USB Flash Drives
USB drives must be formatted with a file system like FAT32 or exFAT in order for computers to store and access files on them. Some may come pre-formatted, but reformatting is recommended.
SD Cards
While SD cards and other removable media are pre-formatted for compatibility, they should still be re-formatted according to your usage needs for best performance.
CD/DVD/Blu-ray Discs
CDs, DVDs, and Blu-rays do not require formatting since data is written sequentially once during creation. The format process is integrated into the burning software.
How to Format a Disk in Windows, macOS, and Linux
Formatting in Windows
Windows provides a straightforward formatting utility built into the operating system.
To format a drive on Windows:
- Open File Explorer and right-click the drive you wish to format.
- Select “Format” from the menu.
- Choose the file system – NTFS is recommended for best performance.
- Check the “Quick Format” box for a faster format if the disk is empty.
- Click “Start” to begin formatting.
Advanced Formatting in Windows
For advanced formatting, including options like partitions, compression, or redundancy, use the Disk Management utility:
- Right-click the Start menu and select “Disk Management”.
- Right-click the disk and choose “Initialize Disk”.
- Select the partition scheme – MBR or GPT.
- Right-click and create partitions on the disk.
- Right-click each partition and select “Format”.
- Adjust the format options as needed and click “OK”.
Formatting on macOS
macOS includes Disk Utility for formatting drives.
To format in macOS:
- Open Disk Utility.
- Select the disk or partition you want to format.
- Click “Erase” at the top.
- Enter a name and select “Mac OS Extended (Journaled)” as the format.
- Adjust any other options and click “Erase” to format.
Advanced Formatting on macOS
For full control over partitions, security options, redundancy, and more:
- Open Disk Utility and select the disk (not partition).
- Click the “Partition” tab.
- Click the “+” button to add partitions.
- Adjust each partition’s format and label.
- Click “Apply” to format and partition the disk.
Formatting on Linux
The command line provides disk formatting options for Linux distros.
To format a disk on Linux:
- Open the Terminal app.
- Type
sudo mkfs.ext4 /dev/sdXreplacing “sdX” with your actual disk name. - Add flags like
-L "Label"to add a volume label. - Press Enter and type your password to format the disk.
Advanced Formatting on Linux
For a full format, partitioning, adjustment of filesystem options, etc.:
- Use
sudo fdisk /dev/sdXto modify partitions. - Type
nto create a new partition. - Set the partition type, block size, blocks, etc.
- Type
wto write changes and exit fdisk. - Use
sudo mkfs.ext4 -L "Label" /dev/sdX1to format each partition as needed.
Typical Steps to Format a New Disk
Follow these general guidelines when formatting a new hard drive or external disk for use:
- Backup existing data if the disk was previously used.
- Connect the new disk to your computer.
- Open disk management software (Disk Utility, Windows Disk Management, fdisk, etc.)
- Partition the disk as needed for your setup.
- Select appropriate file system – NTFS, HFS+, ext4, etc.
- Choose a format type – quick, full, etc.
- Adjust any other format settings as required.
- Click format/erase to run the formatting process.
- Verify successful formatting in disk management utility.
- The new disk is now ready to use!
Comparing Disk Formats
| Format | System | Max File Size | Max Volume Size | Compression |
|---|---|---|---|---|
| NTFS | Windows | 16 EB | 256 TB | Yes |
| HFS+ | macOS | 8 EB | 2 PB | Yes |
| ext4 | Linux | 16 TB | 1 EB | No |
| exFAT | Windows/Mac | 16 EB | 128 PB | No |
| FAT32 | Windows/Mac/Linux | 4 GB | 2 TB | No |
References
- Microsoft. “NTFS overview”. Accessed November 5, 2023.
- Apple. “HFS Plus format”. Accessed November 5, 2023.
- Linux. “ext4 Data Structures and Algorithms”. Accessed November 5, 2023.
- Digital Citizen. “What is exFAT File System (and how does it differ from FAT32)”. Accessed November 5, 2023.
- Lifewire. “What is FAT32?”. Accessed November 5, 2023.