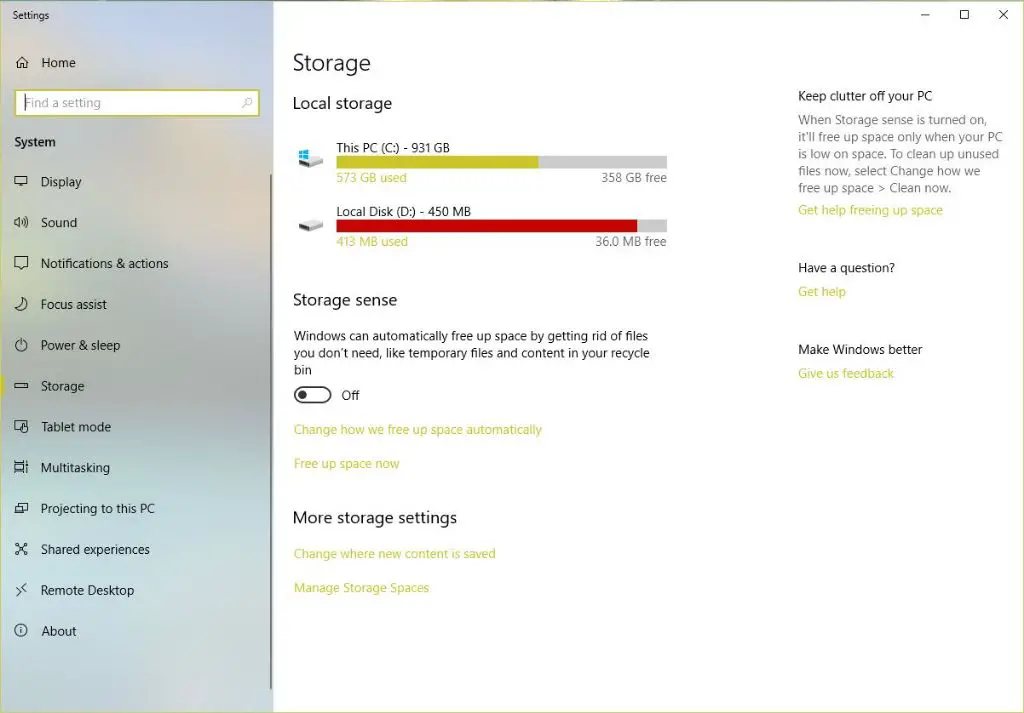It can be frustrating when your D drive reports that it’s full, but you can’t find any files taking up the space. There are a few common reasons why this happens:
Large system files
Windows creates many hidden system files that don’t show up in File Explorer unless you enable the option to view hidden files. These include:
– Pagefile.sys – A swap file that allows Windows to use hard drive space as virtual memory. It grows dynamically and can get quite large.
– Hibernation file (hiberfil.sys) – Stores RAM contents when the PC hibernates. It’s usually around the size of your RAM.
– System restore points – Snapshots created before major system changes like updates. They accumulate over time.
– Event logs – Logs of system events and errors that can grow very large.
– Temporary files – .tmp files created during installations or other operations. Some don’t get cleaned up properly.
So even though you can’t see them in File Explorer, system files like these can take up a huge amount of drive space.
Large user files
Sometimes large files created by users or applications don’t show up properly in File Explorer:
– Media files – Video, music, photos and other media can be extremely large, sometimes gigabytes each. But thumbnails and icons don’t indicate their true size.
– Database files – Programs like email clients and financial software use database files that grow over time as you add more data. They can occupy gigabytes without being obvious.
– Downloads folder – By default, all downloaded files save here. It’s easy for it to be overlooked and fill up over time.
– Recycle Bin – Deleted files sit here until the bin is emptied, which could be never. They still occupy drive space.
– OneDrive or other cloud folders – Like the Downloads folder, cloud sync folders can easily accumulate large files that go unnoticed.
So it’s worth looking inside these types of locations to see if any large user-generated files are occupying space.
Many small files
Even if no individual file is very large, having a huge number of small files can use up space. This often happens with:
– App data – Programs create tons of tiny files to store settings, caches, logs, etc. They quickly add up.
– Website data – Temporary internet files, history files, login data and other website data can accumulate over time.
– Media metadata – Information about photos, music and videos is stored in small database files that grow as you add more media.
– Saved games – Game save files may be small, but it’s easy to end up with thousands from different games over the years.
Having a million files that are 1MB each has the same impact as having one 1TB file! All those little files add up fast.
Log files
In addition to Windows’ own logs, many programs write their own log files as they operate. These are designed to help debug issues, but can fill up over time if not managed. Some examples:
– Server logs – Web servers like IIS generate access and error logs that continually grow. These are often hidden by default.
– Database logs – Database servers need transaction logs to maintain ACID compliance. They grow constantly and are rarely checked.
– Security logs – Antivirus, firewall and other security programs maintain logs of checks, attacks, etc. They grow large if not rotated.
– Application logs – Many apps maintain their own debug logs or transaction logs, sometimes hidden in app data folders. They can quickly pile up.
– User access logs – In corporate environments, access logs are required for compliance. Storing years of logs takes up big space.
Log files seem innocuous at first, but their constant growth can consume drive space if left unmanaged. Their impact adds up over time.
Possible solutions
If a disk seems full but you can’t find the files taking up space, try these solutions to locate and recover the lost space:
Show hidden files
The first step is to make sure hidden files are visible in File Explorer. To do this:
1. Open File Explorer.
2. Click the “View” tab.
3. Check the box for “Hidden items”.
4. Confirm you want to show hidden system files when prompted.
Now you can navigate your drive and look for large hidden files using the steps below.
Use SpaceSniffer
This handy utility scans your drive and visually represents the space usage with colored boxes. Larger boxes indicate larger files, making it easy to spot the space hogs.
Download SpaceSniffer and run it against the problem drive to quickly identify large files. Then you can inspect or clean up those files as needed.
Try WizTree
Similar to SpaceSniffer, WizTree is a disk space analyzer that visually displays disk usage. The key difference is it’s MUCH faster than other tools.
Download WizTree and point it at the full drive. It will very rapidly scan and identify the largest space users so you can address files appropriately.
Use WinDirStat
WinDirStat is another popular disk usage visualization tool. It scans disks and presents an interactive map of colored boxes representing file sizes.
The visual interface makes it easy to zoom in on big files and clean them up. Download WinDirStat and run it on the problem drive to isolate space wasters.
Clean up system files
Now that you can see hidden files, look for large system files that can be safely cleaned up:
– Delete previous Windows updates from C:\Windows\SoftwareDistribution\Download. They can be GBs.
– Shrink pagefile.sys if it’s massive. Only shrink by 25% at a time to be safe.
– Truncate event logs in Event Viewer. Sort by size first.
– Clean up C:\Windows\Temp folder and other temp folders.
– Use Disk Cleanup to delete system files like temporary files, logs, error reports, etc.
– Uninstall unused Windows features to remove their system files.
Find large user files
Check common places where large user files accumulate, like:
– Downloads folder
– Documents / Videos / Music folders
– OneDrive or Dropbox folders
– Media folders like Pictures, Videos, etc.
– Desktop
– Recycle Bin
– Database folders
– App data folders
Sort the folders by size to quickly find large files. Delete or archive files you no longer need to recover space.
Delete restore points
Use the System Restore control panel to view and delete restore points. Sort by size and start deleting from oldest first.
Keep a few recent restore points for safety. But major events like Windows updates or software installs can create huge restore points.
Remove unneeded language packs
Windows includes language packs for features like handwriting recognition or text-to-speech. Remove ones for languages you don’t use from Settings > Time & Language > Language.
Turn off hibernation
Hibernation isn’t used much these days and its hiberfil.sys file can get huge. You can safely turn it off in Command Prompt with “powercfg -h off”.
Shrink or disable pagefile
An over-sized pagefile.sys can occupy a lot of space. You can shrink it or even disable it if you have sufficient RAM. Test carefully before disabling completely.
Clean up old system restore points
The System Restore service creates restore points before major events like Windows updates. They can quickly consume drive space.
Use the System Restore control panel to view and delete old restore points you no longer need.
Remove Windows.old folder
After major Windows version upgrades, the Windows.old folder contains your previous installation as a backup. It can be safely deleted to recover space.
Clear cached app data
Many apps store cached data in AppData or ProgramData folders. This can build up over time. Clear out caches for apps you no longer use.
Uninstall unused apps
Look for apps you no longer use and uninstall them. This removes app files as well as all associated app data. Less apps means less space consumed.
Run Disk Cleanup
Disk Cleanup finds and deletes various system files that are safe to remove, like temporary files, logs, error reports, etc. Use it regularly to keep space clear.
Clean up old Windows updates
The C:\Windows\SoftwareDistribution\Download folder contains leftover installer files from past Windows updates. These can safely be deleted.
Remove duplicate files
Use a duplicate file finder to locate and remove duplicate documents, photos, videos and other files taking up extra space unnecessarily.
Delete browser caches
Web browser caches allow fast access to frequently visited sites, but can consume GBs over time. Clear out old browser caches you no longer need.
Wipe free disk space
Data from deleted files remains on disk until overwritten by new data. Use disk wiping software to overwrite free space and truly erase deleted files.
Preventing full drives
Once you’ve recovered the missing space, here are some tips to stop it from getting filled up again:
Set storage quotas
If available for the disk’s file system, you can set quotas to limit how much space users or folders can consume. This prevents runaway space usage.
Configure file retention policies
Retention policies automatically delete old files based on rules like age or size. This prevents indefinite accumulation of unwanted files.
Schedule regular disk cleanups
Use the tools mentioned above like Disk Cleanup and SpaceSniffer on a regular schedule to proactively find and remove unneeded files before space runs out.
Move files to alternate drives
Store user files on separate drives from the OS drive. This prevents log files and system data from filling up the space needed for user documents, media, etc.
Upgrade to larger drives
If your drives are consistently getting full, upgrade to larger drives to increase the available headroom for growth. Larger 4TB+ drives are affordable and widely available.
Monitor disk usage
Check disk usage regularly to spot trends early before disks get completely full. Monitoring helps you prevent unpleasant surprises.
Limit number of system restore points
Restrict the amount of space System Restore can take up. Too many restore points or large restore points can waste space.
Enable storage optimization
Windows includes optimization features like compacting databases and compressing older files to reclaim space from redundant data.
Conclusion
A disk that appears full even though no files seem to be there can be frustrating. But with the right tools and techniques, you can reveal the hidden space hogs and free up room on crowded drives. Employing proactive monitoring and optimization can then keep wasted space from accumulating again in the future. So you can stay in control of your disk usage and prevent surprises from a mysteriously full D drive.