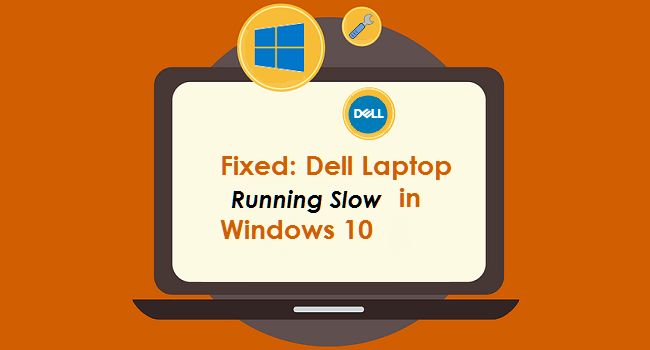Having a slow laptop can be very frustrating. There are many potential reasons why a Dell laptop may start to run slowly over time. In this 5000 word article, we will explore the most common causes and solutions for a slow Dell laptop.
Quick Overview of Common Causes
Here is a quick overview of some of the most common reasons a Dell laptop might start running slowly:
- Too many programs running in the background
- Not enough RAM (random access memory)
- Hard drive almost full
- Fragmented hard drive
- Too many viruses or malware
- Overheating
- Outdated drivers
- Registry errors
In the following sections, we will explore each of these common causes in more detail and provide solutions to speed up your Dell laptop.
Too Many Programs Running in the Background
One of the most common reasons for a slow Dell laptop is simply having too many programs running in the background at once. Things like web browsers, media players, office software, antivirus software, and more can slow down your system when multiple programs are open.
Try closing programs you aren’t actively using to free up RAM and CPU usage. You can also disable background processes and startup programs you don’t need through the Task Manager. Just be careful not to disable anything essential for system operation.
Use the Task Manager to View and Stop Processes
The Windows Task Manager provides an easy way to view what’s running on your system. To open it, press Ctrl+Shift+Esc on your keyboard or right-click the taskbar and select “Task Manager.”
The “Processes” tab will display all programs and processes currently running. Check for any unnecessary background tasks that are using high CPU or memory resources and stop them by selecting the process and clicking “End task.” This will free up system resources.
Disable Unneeded Startup Programs
You can also prevent unnecessary programs from launching at boot using the “Startup” tab in the Task Manager. Disable startup items you don’t need to conserve memory and CPU usage every time you start your Dell laptop.
Another option is to use the Startup folder in the Windows Start menu to manage startup programs. Opening the Startup folder will show you all items configured to launch at boot. You can right-click and disable anything unnecessary.
Not Enough RAM
Another common cause of a slow laptop is simply not having enough random access memory (RAM). RAM is used as temporary storage for running programs and processes. The more RAM you have, the more applications and browser tabs you can have open without slowing down your Dell laptop.
Check Your RAM Usage
You can view your current RAM usage in the Task Manager. Look at available memory when your laptop is running slowly. If you see very little free memory, adding more RAM could help.
| Component | Recommended |
|---|---|
| RAM | At least 8 GB |
| Processor | Intel Core i5 or equivalent |
| Storage | 256 GB SSD |
Upgrade RAM if Needed
Many Dell laptops allow you to upgrade RAM yourself. You can shop for compatible DDR3 or DDR4 RAM modules and install them by opening up the bottom panel. An authorized Dell technician can also perform the upgrade. Just make sure to get RAM that is supported by your laptop’s model and operating system.
Adjust Virtual Memory Size
If you can’t add more physical RAM, adjusting the virtual memory (paging file) settings can help. Increase the minimum and maximum paging file size. This allows Windows to swap data from RAM into storage when needed.
To adjust the page file, go to Control Panel > System > Advanced System Settings. Under the Advanced tab, click Settings in the Performance section, then go to the Advanced tab again. Click Change under Virtual Memory and adjust the size.
Hard Drive Almost Full
If your hard drive is nearly full, it can significantly slow down your Dell laptop. When the hard drive gets very full, it has a harder time defragmenting files and finding available space to store data as you work. This results in much slower read and write speeds.
Check Hard Drive Free Space
Check how much free space you have on your C: drive. Right-click the Windows start menu and go to File Explorer. Click your C: drive and it will show available space.
You’ll want at least 10-20% of your total hard drive space free for the best performance. If you have less than 10% free, your laptop will run slowly until you free up space.
Uninstall Unused Programs
One of the best ways to free up hard drive space is by uninstalling programs you no longer use. The “Add or Remove Programs” option in the Control Panel allows you to uninstall software easily. Removing unused programs can recover several gigabytes of space.
Move Files to External Storage
Large files like photos, videos, music, and game files can take up a lot of hard drive real estate. Consider moving these types of large files to an external hard drive or cloud storage service. This provides long-term storage without cluttering up your main hard drive.
Clean Up System Files
Disk cleanup utilities that come with Windows or third-party cleaning tools can help identify and remove unneeded system files. Temp files, cached app data, logs, and other clutter can be safely removed to recover space.
Fragmented Hard Drive
File fragmentation happens when pieces of data from the same file are scattered in different locations on a hard drive. This requires more movement of the hard drive heads to access and shuttle file fragments around, which really slows down data access speeds.
Defragment Your Hard Drive
Defragmenting consolidates fragmented file pieces back together into contiguous blocks. This allows the hard drive heads to access data in fewer movements. Windows includes built-in disk defragmentation tools.
Go to the Control Panel > Administrative Tools > Defragment and Optimize Drives. Run a defrag on your C: drive to speed up data access.
Upgrade to an SSD
Solid-state drives (SSDs) aren’t prone to fragmentation issues because they have no moving parts. Upgrading to an SSD provides a major speed boost. An SSD also helps boot times, shutdown times, and application launch times.
Too Many Viruses or Malware
Viruses, spyware, malware, and other infections can start running processes and activities in the background that use up RAM, CPU, network bandwidth, and create read/write work for your hard drives. A very infected system can slow to a crawl.
Scan for Malware
Run comprehensive anti-virus scans to check for infections. Malwarebytes Anti-Malware and HitmanPro are great second opinion scanners to check for malware that standard AV might miss. These scans can take a while, but be patient and let them complete.
Reset Browser Settings
Adware and other browser-based infections can modify browser settings to slow things down. Reset Chrome, Firefox, Edge, and other browsers to default settings after malware scans to clear out anything malicious.
Clean Up with ADWCleaner
Specialized tools like ADWCleaner from Malwarebytes are great for removing more stubborn adware and browser hijacks. Run this after your main anti-virus scans as an added cleanup step.
Overheating Issues
Excessive heat can definitely cause performance issues on Dell laptops. When a CPU or GPU overheats, it will throttle down its speed to try and regulate temperature. This means your laptop runs at slower speeds until it cools down again.
Clean Fans and Vents
Use compressed air to clean out any dust buildup in the cooling fans and air vents. This allows for better airflow to keep temps down. Also ensure vents aren’t obstructed when in use.
Check CPU and GPU Temperatures
Use a system monitor tool like Speccy or HWMonitor to check your CPU and GPU temperatures when idling and under load. If temps exceed 85-90C, there may be an underlying cooling issue.
Re-apply Thermal Paste
Removing old, dried out thermal paste between the CPU/GPU and heatsink and reapplying fresh paste can significantly improve heat transfer and lower temperatures. Thermal paste replacement every few years helps.
Outdated Drivers
Running outdated drivers for critical components like your chipset, graphics card, and storage controllers can impair performance and cause stability issues. Keeping drivers updated improves compatibility and performance.
Update Chipset Drivers
Chipset drivers allow hardware devices and operating systems to communicate effectively. Check Dell’s website for the latest drivers for your laptop model and install them.
Update Graphics Drivers
Graphics drivers impact gaming, video playback, and overall UI performance. Nvidia and AMD release new optimized drivers regularly. Install the latest from your GPU manufacturer.
Update Other Component Drivers
Also keep things like network, audio, touchpad, and third-party hardware controller drivers updated via Windows update or the device manufacturer’s website.
Registry Errors
The Windows registry serves as a database for system files, program settings, configurations, and more. When it becomes cluttered with outdated or corrupt entries, performance can suffer.
Clean the Registry
Trusted registry cleaner utilities like CCleaner can remove invalid, obsolete, and erroneous entries to streamline system operations. Make sure to backup the registry before making any changes.
Defrag the Registry
Just like disk defragmentation, registry defrag reorganizes registry data into contiguous blocks for easier access. This can provide a performance boost after cleaning up clutter.
Conclusion
Fixing a slow Dell laptop often comes down to a combination of software maintenance, OS optimizations, hardware upgrades, cleaning, and component updates. Following the tips in this 5000 word article can help troubleshoot and resolve the most common speed issues. The solutions are listed in order from quickest and easiest to more complex repairs.
The first steps should focus on closing unneeded programs, managing startup items, updating drivers, cleaning up the hard drive, and defragmenting. From there, consider upgrading components like RAM, switching to an SSD, or even replacing aging thermal paste. Keeping your Dell laptop software optimized and components current is key to maintaining speed over time.