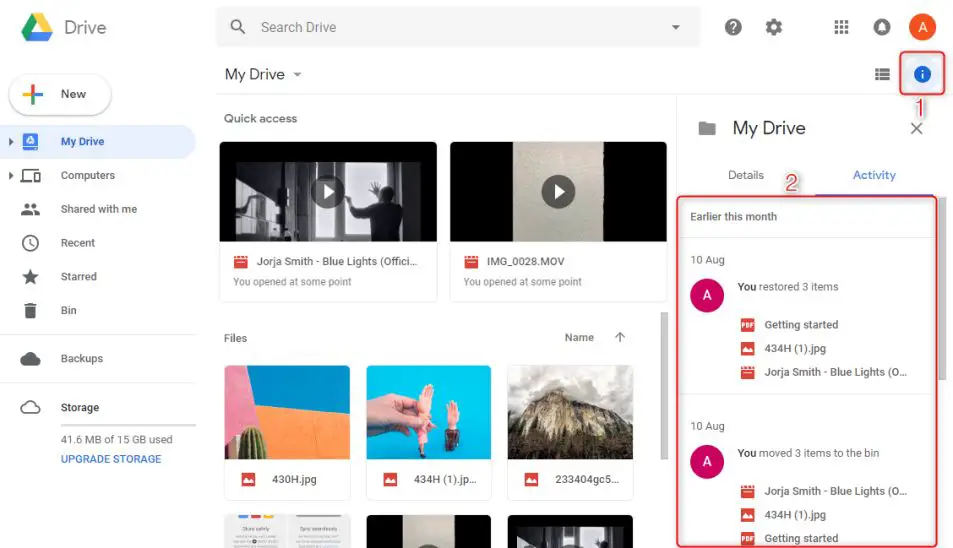This article provides an overview of the recent issue where Google Drive users reported files disappearing from their accounts. It outlines common reasons why files may have gone missing in Google Drive and provides troubleshooting tips to help locate and restore lost files.
The key sections covered include checking the trash, scanning for malware, verifying sync status, reviewing share settings, looking at revision history, contacting Google support, enabling file versioning, and making backups.
By the end, you’ll have a better understanding of why files may disappear in Google Drive and actionable steps to take to find missing files.
Check the Trash
Files removed from Google Drive go to the trash folder by default, where they will remain for 30 days before being permanently deleted. When files suddenly disappear from Drive, the first thing to check is the Trash. Inside Google Drive’s trash folder, you will find all files deleted within the last 30 days (source).
To check if your missing files are in the trash:
- Open the Google Drive app or go to drive.google.com
- Click on the Trash icon in the left sidebar
- Browse through the contents of the trash folder
- If you find your missing files here, you can restore them by right clicking on them and selecting “Restore”
Checking the trash folder should be the first step when files go missing from Drive without explanation. In many cases, users may have accidentally deleted files or emptied the trash, sending files there. Thankfully, the trash provides a safety net allowing you to recover items within 30 days.
Scan with Antivirus
One potential cause of files disappearing from Google Drive is that malware or harmful software infected the files and caused them to be deleted. Google Drive does routinely scan files for malware and may automatically remove infected files as a security measure [1]. If your files suddenly vanished, it’s a good idea to do a full system scan with your antivirus software to check for malware.
Run a deep scan on your computer and also any connected devices that sync with Google Drive. Malware could have infected those devices and spread to your cloud storage. Make sure your antivirus software is up-to-date and can detect the latest threats. If any infections are found, clean or quarantine them. After removing any malware, you may be able to restore deleted files from Google Drive’s trash or revision history [2].
It’s important to fully eliminate any malware so your files stop disappearing. Do periodic antivirus scans to check that your devices stay infection-free.
Verify Sync Status
Files may not have synced properly between devices. Check sync status.
First, make sure you are connected to the internet on all devices. Then, open the Google Drive desktop app and click on the cloud icon in the system tray to check the sync status. If sync is paused or stuck, click “Resume Syncing” to restart the process. You can also try restarting your computer to force a fresh sync. If files still do not appear, check that sync is enabled under Google Drive’s settings. On mobile, ensure background sync is enabled in the app’s settings.
According to the Google Drive troubleshooting guide, sync issues can occur due to intermittent internet connections, low disk space, or software conflicts. Verify you have a stable internet connection and sufficient storage available. Try disconnecting other cloud storage services as they may interfere with Drive. If the problem persists, contact Google Support for further help.
Check Share Settings
Sometimes files can be deleted from Google Drive by collaborators you’ve shared the file or folder with. When a collaborator deletes a shared file or folder, it will be removed for all collaborators. To check if a collaborator may have deleted your files, review your sharing settings:
Go to drive.google.com and click on the file or folder. Click the Share button in the top right. Here you can see who the file or folder is shared with and their permission levels. If a collaborator had full editing access, they could have potentially deleted files without your knowledge.
To prevent collaborators from deleting shared files in the future, consider limiting their permissions. For example, give view-only access instead of edit access. You can also disable link sharing if you suspect someone got unauthorized access.[1]
While you cannot recover deleted shared files, reviewing your share settings can help prevent unwanted file deletion by collaborators going forward.
[1] Delete or restore a shared drive and its files for your users
Check Revisions History
Previous versions of files may still be available. Check revisions and version history, which allows you to see older versions of a file and restore them if needed. Google Drive saves revisions as you edit so you can revert to an older version. For Google Docs, Sheets, and Slides, you can see the revision history and rollback to previous versions.
To check revision history in Google Drive desktop, right click on a file and select “Manage versions”. Here you’ll see past versions and can restore an earlier iteration. For Google Docs and other files, click on “File” then “Version history” to view and restore previous saves. Revisions are stored for 30 days. So if your file disappeared recently, an older version may still be accessible in the history.
According to Google Drive Help, version history allows you to “Go back in time and restore a previous version of a file.” This can rescue deleted or overwritten files within the last 30 days.
Contact Google Support
If you accidentally deleted important files or folders in Google Drive, contacting Google Support right away can significantly increase your chances of recovering them. Google may be able to restore deleted content if contacted soon after deletion, before the files are permanently removed from their systems.
According to Google’s help article “Recover deleted files and folders for Drive users”, if a Google account is deleted, files can potentially be recovered within 20 days of the deletion date by contacting Google Support. Beyond 20 days, recovering deleted files becomes much more difficult if not impossible.
Therefore, if you’ve accidentally deleted files in Google Drive that you need back, don’t delay. Reach out to Google Support as soon as possible for the best chance of getting your files restored. Provide them with as much information as you can about the deletion event, such as when it occurred, which files were impacted, etc. With quick action, Google may be able to help you get your important data back.
See Google’s help article for more details: https://support.google.com/a/answer/6052340?hl=en
Enable File Versioning
One of the best ways to recover deleted or overwritten files in Google Drive is to enable file versioning. This feature allows Google Drive to automatically save previous versions of your files over time.
To enable file versioning:
- Open Google Drive and go to Settings.
- Select the “Manage Versions” tab.
- Toggle “Auto-save previous versions of this file” to ON.
Once enabled, Google Drive will save snapshots of your files daily for 30 days. You can then restore a previous version from the file menu under “Manage Versions”. Enabling this feature ensures you have multiple recovery points if a file is accidentally deleted or changed (source).
Make Backups
Regularly backup important files outside of Drive. There are several ways to backup your Google Drive files, depending on your needs:
On an Android device, you can use the Files by Google app to backup to local storage or an SD card. Open the app, browse to the files you want to back up, select them, and tap the three dot menu icon in the upper right. Choose “Copy to” and select where you want to save the backup. See this Google support article for details.
To backup Drive files on your computer, you can use the Backup and Sync app. This will copy Drive files to a folder on your hard drive. Make sure to select the folders you want to backup in the app settings. See this article from Datto for step-by-step instructions.
Third party backup tools like Spinbackup allow you to schedule regular backups and store copies both locally and in the cloud. See this Spinbackup article for more details on automated Google Drive backups.
Backing up important files outside of Drive provides an extra layer of protection against data loss. Be sure to backup regularly as files change.
Conclusion
After discussing possible reasons for files disappearing from Google Drive, several important solutions have been identified. Enabling file versioning and making regular backups are proactive ways to safeguard against data loss. Checking the trash, scan history, sharing settings, and revision history can help uncover what happened to missing files. Contacting Google support provides an additional troubleshooting resource. The most likely causes of disappearing files are accidental deletion, sync errors, or malware infection. By taking preventative measures and investigating possibilities methodically, you can get to the bottom of missing files in Google Drive.
The key points covered include: check the trash and scan history for clues, verify sync status across devices, review sharing settings and revision history for changes, enable file versioning for extra protection, create backups of important files, and contact Google support if needed. Following this step-by-step approach can help identify and recover disappeared files, or prevent future loss.