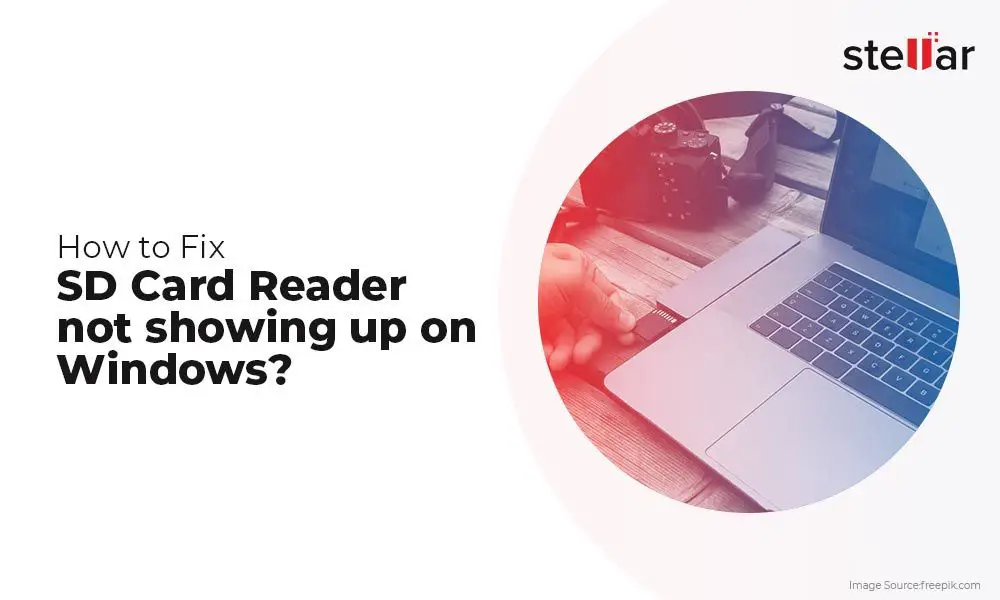There are a few common reasons why apps on your SD card may not be showing up or accessible on your Android device:
SD Card Is Not Mounted
One of the most common reasons apps on the SD card are not accessible is because the SD card is not properly mounted by the device. This can happen if the SD card is corrupted, damaged, or not fully inserted into the device. Here are some things to try:
- Remove and reinsert the SD card to make sure it is seated properly.
- Check if the SD card is mounted in the device settings (Storage settings).
- Try mounting the SD card again from the settings.
- Try reformatting the SD card after backing up data.
If the device is still unable to mount the SD card, it could mean the card is corrupted or damaged and may need to be replaced.
App Data Moved to Device Storage
Some Android devices will automatically move apps from SD card to internal storage during certain system updates or maintenance routines. When this happens, the app icon itself remains on the SD card but its data gets transferred to the device storage.
To check for this, go to Settings > Apps and notifications and look for apps that show a “Storage used” value but have SD card set under Storage. For such apps, the app data has been moved to device storage while the app icon remains on SD card.
To fix this, you can try:
- Clear data for the affected apps.
- Uninstall and reinstall apps to move them fully back to SD card.
- Use App manager to Change install location back to SD card.
Insufficient Space on SD Card
If your SD card is running low on storage space, some device manufacturers will hide apps installed on SD card to avoid crashes and issues. This is often seen on Samsung devices.
To make the apps visible again, you need to free up storage space on the SD card:
- Delete unused apps, media files and other data on the SD card
- Move files and data from SD card to device storage or cloud storage
- Format the SD card to completely wipe data (after backing up)
After freeing up space, reboot your device and check if apps are visible again in launcher.
Damaged or Corrupted SD Card
If your SD card has file errors or file system corruption, it can make apps on the card unaccessible or disappear from view on your device. Symptoms include apps not opening, missing app icons and data loss.
To fix a corrupted SD card, you will need to:
- Back up data from the damaged card
- Reformat the card (this will wipe all data)
- Test card health using Disk Utility
- Replace card if it has bad sectors or read/write errors
Reformatting usually fixes software related corruption while physical card damage requires replacing the SD card.
App Removed from SD Card
Sometimes apps get uninstalled or manually deleted from the SD card without you knowing, which makes the app icon and data disappear.
Check your app uninstall history and recycle bin to see if an important app was removed from the SD card. If the app data is also deleted, you will need to reinstall the app and set the install location to SD card again to recover it.
SD Card Not Detected
If your phone is not detecting the SD card at all, apps installed on the card will obviously not show up. This usually happens if the SD card slot is damaged or has a loose connection.
Try the following steps:
- Remove and reinsert the SD card to get a proper connection
- Try card in another device to isolate issue
- Inspect device SD card slot for any damage
- Clean SD card slot with compressed air
- Restart device and test detection after reboot
If the SD card works normally in other devices, the issue is with your device SD card slot. You may need repair or replacement of the phone if the SD card slot cannot reliably read cards.
Wrong File System on SD Card
For the SD card to work properly in Android, it has to be formatted with the FAT32 file system. If your card is formatted with NTFS, exFAT, ext4 or other file systems, Android will fail to mount it correctly.
You can check the file system on your SD card under Storage settings or using a PC. To fix, backup data and reformat the SD card with FAT32 system.
Most new cards will be pre-formatted with FAT32. In some cases, the card can get formatted to a different file system on other devices like DSLR cameras, Windows PC etc. Which causes the mismatch.
Deprecated External Storage on Android 11
On Android 11 and higher, Google has deprecated traditional expandable external storage on SD cards in favor of more secure isolated storage. What this means is that apps can no longer directly access or manage content on SD card storage.
Due to this change, many older apps may fail to detect content on SD card unless they are updated with scoped storage permissions.
If you are on Android 11, check the app changelog or with the developer if an update is needed for proper SD card support. Alternatively, you can grant special all files access permission through:
Settings > Apps & notifications > Special app access > All files access
This grants legacy wide access to SD card for apps, however do note that it increases security risk of data leaks so only use if absolutely necessary.
Conclusion
To summarize, if your SD card apps are not visible or accessible on Android, some common fixes are:
- Remount the SD card
- Move app data back to SD card
- Free up storage space on SD card
- Check for corrupted or removed apps
- Reformat SD card with FAT32 system
- Update apps for scoped storage access on Android 11
Isolate the issue by testing SD card on another device. Replace damaged SD cards. On Android 11, consult developers about app compatibility with scoped storage.
With some troubleshooting and applying potential solutions, you should be able to regain access to apps and content on your SD card in Android.
Why Use SD Cards for Apps
Before we dive deeper, let’s first understand why people install apps on SD cards in the first place:
- Expand limited internal storage: More space for apps and app data.
- Adoptable storage: Combine SD card storage with internal storage.
- Cheaper than buying device with more storage.
- Transfer apps easily to a new device.
SD cards provide a quick way to get more storage space on your Android phone or tablet. By installing apps to external SD card, internal storage is freed up for other files like photos, videos and offline content.
Requirements for SD Card Apps
To install and run apps properly from your SD card, your device and SD card must meet the following requirements:
- SD card should be mounted and detected in Settings.
- Minimum Class 10 SD card speed rating for apps.
- Card formatted to FAT32 file system.
- Developer options enabled on device.
- Sufficient storage space on card.
- Not all devices support apps on SD card.
Adoptable storage has additional requirements where SD card is encrypted and reformatted to act as internal storage. Not all devices support this feature either.
How to Install Apps on SD Card
The exact steps to install apps to SD card can vary slightly depending on your Android version and device manufacturer skin. But in general, you can follow these steps:
- Enable Developer options and turn on Force allow apps on external under Advanced settings.
- Insert your SD card if not already done.
- Go to Settings > Storage and tap your SD card name.
- Tap Menu > Migration of data to set install location to SD card.
- Open the Google Play Store app.
- Find and download the app you want to install to SD card.
- On the app page, tap Install.
- Change the install location to SD card and confirm.
The app will now download and install onto your SD card instead of internal storage. You can also move some existing apps to SD card using Apps menu in Settings.
Common Issues When Using SD Card for Apps
Despite the benefits, there are also some drawbacks and issues you may face with SD card apps:
- Slower app performance and longer load times.
- Limited app compatibility and stability issues.
- Difficult to transfer SD card apps to a new device.
- Apps removed from launcher when SD card disconnected.
- Only a portion of app data moved to SD card.
- SD card corruption can make apps unusable.
Adoptable storage avoids some of these problems but is not universally supported either. With traditional portable storage, installing too many apps on SD card increases the risk of performance and stability problems.
Optimizing SD Card for Apps
To get optimal app performance from your SD card, keep these tips in mind:
- Use SD card with faster transfer speeds like UHS-I, Class 10 or higher.
- Manage your card storage and delete unused apps and files regularly.
- Stick to reputable SD card brands like SanDisk, Samsung.
- Test card health and performance from time-to-time.
- Don’t install too many heavy or incompatible apps on card.
- Free up device internal storage for core system apps.
Avoid low quality SD cards prone to corruption issues. Periodically check card for errors and bad sectors. Backup your card data regularly as a precaution.
Alternatives to Using SD Card for Apps
If you face too many performance issues or incompatibility with SD card apps, consider these alternatives:
- Use SD card only for media files, not apps.
- Enable adoptable storage if supported on your device.
- Transfer apps you don’t use to cloud storage instead.
- Upgrade to a device model with more internal storage.
- Clear device storage regularly by removing unneeded files.
- Use memory manager apps to optimize storage utilization.
It is generally better to install main apps on internal storage while keeping media files on SD card. Cloud storage services like Google One can also help provide more flexibility and space for apps and data.
Frequently Asked Questions
Why are my apps missing from SD card?
If apps are missing from SD card, possible reasons are:
- SD card was unmounted or became undetectable.
- Apps were uninstalled or data was cleared.
- Insufficient storage space on the SD card.
- Card corruption caused apps to disappear.
- Incompatible SD card file system like NTFS or exFAT.
Can I use SD card as internal storage?
Some Android devices support using SD card as internal storage via adoptable storage feature. This encrypts and formats card to be part of system storage. Apps can then be seamlessly installed to adoptable storage.
How do I move apps to SD card on Samsung?
On Samsung Galaxy devices, go to Settings > Apps > Tap the app > Storage > Change to SD card. Alternatively, use external storage transfer under Maintenance in device care options.
Why can’t I move some apps to SD card?
Certain system apps cannot be moved to external storage for stability or security reasons. Additionally, some apps do not support installation on SD card. The developer decides if an app can be moved to external storage.
Do apps run slower from SD card?
In most cases, yes – apps installed on SD card are slower compared to running from internal storage. This is because SD cards have slower read/write speeds compared to internal storage modules.
How much performance boost does SD card give?
Using SD card as adoptable storage can provide noticeable performance boost since it expands usable internal storage. As portable storage, performance gain is limited due to slow SD card speeds compared to primary storage.
Summary
SD cards are handy for expanding storage space on Android devices. But installing apps on external SD card has tradeoffs in performance and stability. Ensure your SD card and device meet the requirements for optimal experience.
Troubleshoot SD card issues if apps become unresponsive or disappear. Maintain your card health with regular backups and checks. Consider faster SD cards or adoptable storage for performance-intensive apps.
With some diligence about card maintenance, SD cards can still be a cost-effective way to run more apps on Android devices with limited onboard storage.