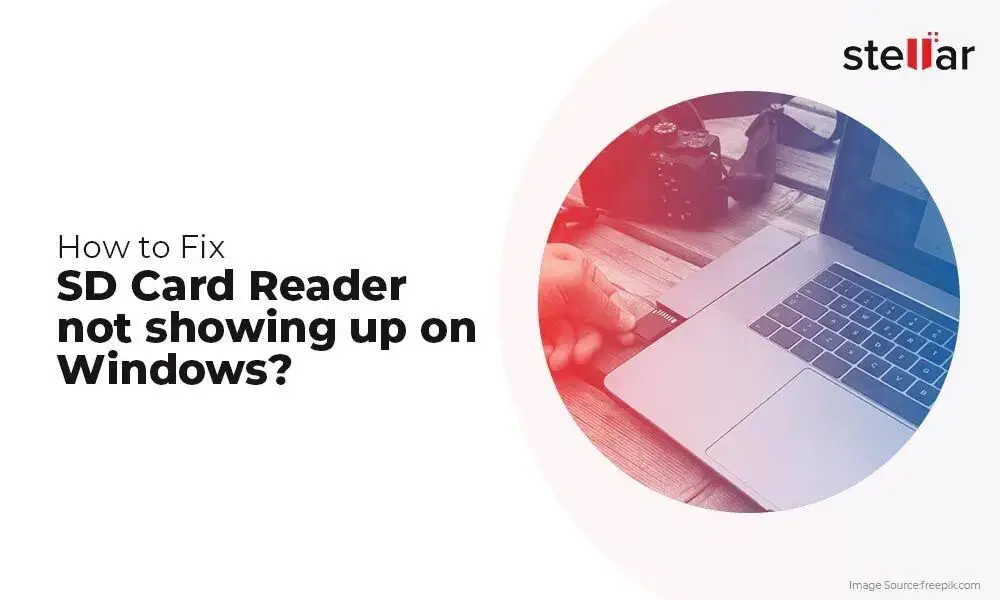Having issues with your SD card not showing up when you insert it into your Android device? Don’t worry, this is a common problem that many Android users face. In this comprehensive guide, we will walk you through all the possible reasons why your SD card may not be detected on Android, along with step-by-step solutions to fix the issue.
Quick Diagnosis: Common Reasons for SD Card Not Showing Up
Before jumping into detailed troubleshooting, here is a quick overview of some of the most common reasons behind the SD card not showing up issue on Android:
- Faulty or damaged SD card
- SD card is not properly inserted or loose
- Incorrect mount settings on Android device
- Outdated device drivers
- SD card is corrupted
- Insufficient storage space on Android device
- Disabled USB debugging mode
- Damaged or faulty SD card slot/reader
The good news is that most of these issues can be easily fixed by tweaking settings, cleaning hardware connections, or using tech utilities for maintenance. Read on as we explain each reason and solution in detail.
Detailed Troubleshooting Guides
1. Faulty or Damaged SD Card
One of the most common reasons an SD card may not show up on Android is if the card itself is faulty, damaged or corrupted. Some signs of a damaged SD card include:
- SD card is cracked, chipped or physically broken
- Card reader cannot read or detect the SD card
- SD card shows up as blank or empty even when files are saved on it
- SD card has errors when trying to transfer files
- Cannot format SD card due to read/write errors
If you suspect your SD card is damaged, the first step is to test it on a different device like a computer or external card reader. If the SD card is not detected or malfunctions on other devices too, then it likely means the card is faulty and needs to be replaced.
Before replacing it, try reformatting the SD card to fix errors. On Android, go to Settings > Storage and tap on your SD card. Then choose Format and tap Erase & Format. Note this will ERASE all data on the card, so be sure to backup your files first.
If reformatting does not work, then you will need to purchase a new SD card.
2. SD Card Not Inserted Properly
Another simple reason your Android does not detect the SD card is if the card is not inserted properly. Sometimes the card may seem like it is fully slid into the slot, but it is still loose or inserted at an angle.
To fix this, remove your SD card and reinsert it into the slot. Make sure it clicks and locks properly in place. You can also try cleaning the SD card metal contacts gently with a rub to remove dirt buildup, and clean the SD card slot too before reinserting.
If the issue persists even after reinserting the card properly, then the SD card reader slot itself could be damaged. We will cover solutions for a faulty card reader in the sections below.
3. Wrong Mount Settings on Android
Android devices won’t detect an inserted SD card if the card mount settings are incorrect. This can happen if you mount the SD card as portable storage instead of internal SD card storage.
To change the mount settings and set it to the internal SD card storage:
- Go to Settings > Storage on your Android
- Tap on the Menu button in the top right corner
- Select Storage settings
- Choose your SD card
- Tap on Mount as internal storage (instead of Portable storage)
Save changes and restart your device. Now check if the SD card shows up and is detected properly under storage settings.
4. Outdated Device Drivers
Having outdated or corrupted device drivers can also prevent your Android phone from detecting the SD card.
Device drivers allow hardware components like the SD card reader to communicate properly with the Android OS. But over time, these drivers can get outdated or become unstable, causing SD card detection issues.
Updating your Android device drivers is easy. Simply go to Settings > System > Advanced > System updates. Check for any available driver updates and install them. Restart your phone after the update completes.
You can also plug your Android into a computer and update drivers via manufacturer software like Samsung Smart Switch or LG Bridge.
Updating drivers will refresh the SD card communication protocols and fix any bugs that were preventing detection.
5. Corrupted SD Card
While a physically faulty SD card is easy to identify, a corrupted memory card can also prevent access on Android. SD card corruption happens when there are errors in the file system of the card due to things like:
- Improper ejection of the card from devices
- Power failure or sudden device shutdown during read/write operations
- Exceeding the storage capacity of the card
- Malware or viruses
Corrupted cards may seem to work normally at first. But you may notice issues like:
- SD card appearing empty even though files are saved
- Errors accessing or writing data to the card
- Damaged files that cannot be opened
You can scan and fix a corrupted SD card using free utility apps like SD Card Formatter and SD Card Doctor available on the Google Play Store. These apps repair damaged sectors, fix file system issues, and optimize the SD card storage for smooth performance.
6. Insufficient Storage Space on Android
If your Android device is almost out of internal storage space, it may fail to detect your SD card when you insert it.
This happens because Android requires some free internal memory to be able to access external storage devices. If internal space is completely filled up, the OS cannot securely mount the SD card.
Check how much free space is available on your Android device by going to Settings > Storage. If you are running low, try freeing up space by:
- Uninstalling unused apps
- Deleting old files and clearing app caches
- Moving files and media to cloud storage or computer
- Uploading photos to cloud services and removing from device gallery
Once you have freed up internal memory, reboot your Android and reinsert the SD card to see if it can now be detected properly.
7. USB Debugging Disabled
USB debugging is an advanced developer option that enables debugging tools for apps run via USB connections. If USB debugging mode is disabled on your device, it may interfere with the system’s ability to detect external storage like SD cards.
To rule this out as a cause, you can easily re-enable USB debugging:
- Open Settings and go to System > Advanced > Developer options
- Check if USB debugging is toggled OFF – enable it
- Also make sureVerify apps over USB is enabled
Save changes, remove and reinsert your SD card to see if it now shows up as expected.
8. Faulty SD Card Reader/Slot
In some cases, the SD card reader hardware itself can malfunction or become damaged due to aging, moisture, dust buildup etc. A faulty card reader slot will fail to detect any inserted SD cards.
Try using a SIM eject tool to gently clean the SD card slot. Press the tool against the slot walls to dislodge any debris. Use compressed air to blast out any remaining dust.
You can test if the reader works properly by using the same SD card in another phone or card reader slot. If the card is detected on other devices, then the slot is likely damaged.
If cleaning does not help, then you will need to replace the faulty SD card reader. Take your Android device to a repair shop and have the SD card slot replaced with a working component.
Solutions When SD Card is Detected But Cannot Access Files
Sometimes, the Android phone may detect the SD card but not display content or let you access stored files. Some possible reasons for this include:
- SD card file system errors making data inaccessible
- Outdated file system that Android cannot recognize
- Accidental option to use as portable rather than internal storage
- Third-party app conflicts
Solutions to make files accessible again include:
- Use SD card repair software to fix file system issues
- Back up data and reformat the SD card
- Check for option to set as internal storage on Android
- Disable third-party storage apps that may cause conflict
If you continue facing read/access issues, consider backing up your data and reformatting the SD card to permanently fix file system problems.
Other Troubleshooting Tips
Aside from the solutions covered above, here are some other general troubleshooting steps to try out:
- Shut down your Android device, remove SD card and battery (if applicable), wait 30 secs and restart to power cycle
- Wipe the metal contacts of the SD card gently with a cloth
- Try different SD cards to isolate issue to one faulty card
- Insert card before booting up Android device
- Avoid using an SD card adapter as it may not connect properly
- Check if issue happens in Safe Mode to isolate software issues
- Reset app preferences under Settings > Apps & notifications
- Check for Android OS or software updates and install them
Conclusion
Troubleshooting an SD card not detected on Android can seem tricky. But in most cases it comes down to improper insertion, faulty hardware issues, software conflicts, or using a corrupted memory card. Following the solutions and tips outlined in this article should help you isolate and resolve the problem.
The key steps are double checking insertion, cleaning card contacts, reformatting the SD card, re-mounting as internal storage, checking for Android OS/driver updates, and replacing damaged hardware if needed. With some simple diagnostics and maintenance, you should be able to get your SD card showing up properly again on your Android device.