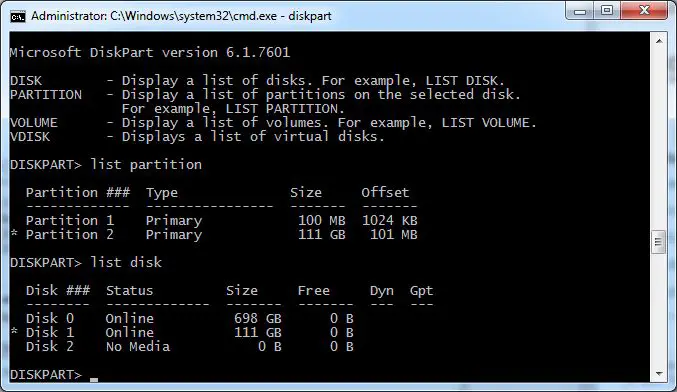USB thumb drives are extremely convenient for transferring files between computers or for portable file storage. However, sometimes a USB drive may suddenly stop being detected or recognized by your computer. There are several potential causes and solutions for a USB thumb drive not being detected.
Quick Diagnosis
Here are some quick things to check if your USB drive is not being detected:
- Try plugging the USB drive into a different USB port on your computer. Some ports may not be working properly.
- Check if the USB drive is properly inserted and fully plugged in. Reinsert the USB connector.
- Inspect the USB connector and port for any damage or broken pins.
- Try plugging the USB drive into a different computer to see if it is detected.
- Check if the USB drive shows up in Disk Management utility (Windows) or Disk Utility (Mac). It may just need to be mounted.
- Update your USB drivers and USB hub drivers in Device Manager.
Causes of USB Drive Not Detected
If the quick fixes do not work, here are the common reasons a USB thumb drive may not be detected and potential solutions:
Outdated Drivers
Outdated, missing, or corrupted drivers for USB ports/hubs can prevent proper detection of USB drives. Try updating your USB drivers in Device Manager.
Damaged USB Port
A loose, damaged, or faulty USB port on your computer may prevent proper connection and detection. Try plugging into a different port or inspect ports for any damage.
Partition Issues
If the USB flash drive shows up in Disk Management but without a drive letter, it likely has partition issues. You may need to recreate partitions on the USB drive.
Drive Letter Conflict
If another disk is already assigned the same drive letter as the USB drive, a drive letter conflict will prevent the USB drive being detected in Windows Explorer. Change the drive letter assigned to the USB drive.
Corrupted Files or Bad Sectors
Corrupted files or bad sectors on the USB drive can prevent proper detection. Run chkdsk or a repair utility. You may need to reformat the drive.
USB Hub Issues
Problems with USB hubs, controllers, and intermediate connections can prevent USB drive detection. Update USB hub drivers and check connections.
Insufficient Power
Some USB ports may not provide enough power for USB flash drives to operate properly. Try plugging directly into a USB port on your computer instead of a hub.
Flash Drive Failure
If nothing else works, the USB flash drive itself may be dead or damaged. Try testing on another computer. You may need to replace the faulty USB drive.
Detailed Troubleshooting Steps
Here are more detailed troubleshooting steps if your USB drive is not detected on Windows or Mac computers:
On Windows
- Try plugging the USB drive into different ports on your computer. Different USB ports connect via different controllers and may work if one port is damaged.
- Inspect the USB drive port and connector for any damage, bent pins, or debris. Clean out any dust.
- Check if USB flash drive shows up in Disk Management (press Windows Key + R and type “diskmgmt.msc”). If it shows up but without a drive letter, you may need to assign a drive letter or recreate partitions.
- Open Device Manager (right-click Start menu and select it) and expand the Disk drives section. If USB drive is listed here but not in Explorer, you need to assign a drive letter.
- Update all USB drivers in Device Manager. Right-click each USB device and select Update driver software > Search automatically.
- Unplug USB hubs and plug USB drive directly into the computer’s USB port. Hubs can sometimes cause detection issues.
- Try connecting USB drive to different computer to isolate issue. If not detected on multiple computers, may be a problem with the drive.
- Go to Control Panel > Administrative Tools > Computer Management > Disk Management and see if the USB drive shows up here without a drive letter.
- Check for USB drive in Device Manager under Disk Drives. If it is there but does not show up in Explorer, it needs a drive letter assigned.
On Mac
- Check if USB drive shows up in Disk Utility application. May just need to be mounted.
- Inspect USB ports and connectors for any signs of damage. Debris or bent pins could block detection.
- Try different USB ports and cables to isolate issue.
- Plug USB drive directly into Mac instead of through a hub, which can interfere.
- If USB drive shows up in Disk Utility but is unmounted, select drive and click Mount button.
- Reset NVRAM by rebooting Mac and holding Command+Option+P+R keys until you hear second startup chime.
- Update USB drivers by opening App Store app and installing any macOS updates listed.
- Check Apple System Information utility to see if USB drive shows up under USB section.
Fixing Common Detection Issues
If you have narrowed down the potential cause of your undetected USB drive, here are specific solutions for some of the most common issues:
Assign Drive Letter
If USB drive shows up in Disk Management but without a drive letter, right-click on the disk entry and select Change Drive Letter and Paths > Add to assign it a letter.
Change Drive Letter
If there is a drive letter conflict with another disk, right-click on the clashing disk in Disk Management and select Change Drive Letter and Paths > Change to assign it a free letter.
Recreate Partitions
If partitions on USB drive are damaged, right-click the disk entry in Disk Management and select Delete Volume. Then right-click it again and choose Create New Partition to recreate them.
Format Drive
For severe file corruption or bad sectors, you may need to format the USB drive to fix detection issues. WARNING: Formatting erases all data on a drive.
Update Drivers
Update all USB drivers in Device Manager by right-clicking on USB devices like host controllers, hubs, and root hubs, and selecting Update Driver > Search Automatically for updated driver software.
Disable USB Selective Suspend
Some USB drives stop responding from Selective Suspend. Disable this feature in Power Options advanced settings. Uncheck Allow computer to turn off USB devices to save power.
Change USB Cable
A damaged USB cable can prevent detection of USB devices. Swap in a different USB cable that you know works properly.
Data Recovery If Drive Not Detected
If important files are on a USB flash drive that is no longer detected, data recovery software may be able to help rescue your files by reading raw data from the drive. Some options to try:
Use Another Computer
Connect the undetected USB drive to another computer. It may be detected on a different PC.
Professional Data Recovery Service
For mechanical failures, seek a professional data recovery service to attempt extracting data from the damaged drive. This can be expensive but may retrieve critical files.
Send to Manufacturer
Major USB drive brands like SanDisk, Kingston, and Lexar offer data recovery services. Contact them to see if they can recover data from an undetected drive.
Data Recovery Software
Software like Ontrack EasyRecovery and Stellar Data Recovery can read raw data from drives and recover lost files and folders.
Tips to Avoid USB Detection Issues
Here are some tips to minimize your chances of a USB drive not being detected in the future:
- Always eject and safely remove the USB drive before unplugging it.
- Use high quality USB drives from reputable brands.
- Keep USB drive free of physical damage by storing it properly.
- Regularly scan drives for errors and bad sectors.
- Do not remove flash drive during read/write operations.
- Avoid using USB hubs when possible and plug directly into a USB port.
When to Replace a USB Drive
If you have exhausted all troubleshooting options and the USB flash drive still fails to be detected, even on other devices, it likely has a hardware failure and needs to be replaced. Here are signs it is time to replace your USB drive:
- Drive is not detected at all or fails to mount on multiple computers.
- You have tried different cables and USB ports with no change.
- Drive makes unusual noises or smells when plugged in.
- You see physical damage like chips, cracks, bent connectors.
- Drive detection is intermittent, freezing, or very slow.
- Data transfer speeds have significantly degraded.
- Frequent errors, crashes, or failed operations.
USB flash drives can fail due to old age, physical damage, electrical issues, or general wear and tear. If your USB drive exhibits multiple signs of failure, data recovery is unlikely to succeed and it should be replaced.
Conclusion
A USB drive failing to be detected can be caused by driver issues, partition errors, letter conflicts, file corruption, hardware damage, insufficient power, or the drive itself failing. After trying the troubleshooting steps like using different ports, inspecting connectors, updating drivers, reformatting, or assigning drive letters, if the USB drive still is not detected, data recovery software or professional recovery services may be your last resort to retrieve files before replacing the faulty drive.
Following best practices like safe ejection, proper physical handling, avoiding hubs, and scanning for errors can help maximize the lifespan of your USB flash drive. But all drives eventually fail. By understanding the possible reasons a USB thumb drive can become undetected and applying the appropriate solutions, you can often get your drive working again or recover important data from it before replacement.