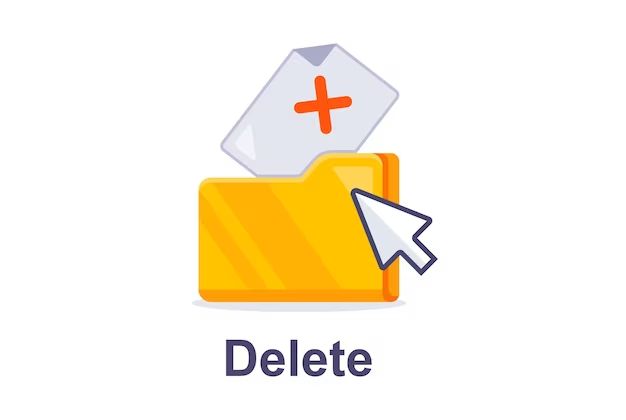Many computer users try to uninstall a program by simply deleting the program’s folder. This may seem like a quick and easy way to get rid of unwanted programs. However, deleting a program’s folder can cause many problems down the road. Here are some key reasons why you should avoid removing programs by deleting their folders:
It does not fully uninstall the program
When you install a program on your computer, it places files in many different locations. The program’s main folder contains the executable files and some program data. But there are usually other files scattered throughout your system.
For example, the program may create files and folders in the Windows registry. The registry is a database that Windows uses to store system and program settings. If you just delete the program folder, all those registry entries still remain.
The program may also create files in your Windows and Program Files folders. User settings and data get saved in the AppData folder. Leftover files like these can take up unnecessary disk space. More importantly, they may cause errors or strange behaviors when running other programs.
It can break shared files and components
Many programs utilize shared system resources like .dll files, Visual C++ packages, and the .NET framework. When you install a program, Windows keeps track of these shared files. If you simply delete the program folder later on, Windows has no way of knowing you removed the program. So those shared components remain on your system unused.
Over time, this can result in a bloated system with many unnecessary shared files. It also increases the chances of version conflicts. For example, if one shared component gets updated by another program, it may stop working properly with programs that still rely on the older version.
The program may not fully clean up after itself
When a program uninstalls properly through the Control Panel, it has the opportunity to do clean up tasks. For example, it may delete system registry entries or shared components that are no longer needed.
By simply deleting the folder, you do not give the program the chance to clean up after itself. This can result in orphaned data as well as invalid entries in the system registry. Over time, this digital clutter on your PC can degrade performance.
You may lose user data and customizations
Many programs create folders to store your user settings, customizations, and other data. For example, web browsers save your browsing history, favorites, and other preferences. Media programs create libraries to organize your songs, photos, or video files.
If you simply delete the program folder, all of this user data gets erased as well. So you lose all custom settings that may have taken time to configure. You also lose access to data created with the application. This gives you additional work if you later reinstall the program.
How does proper uninstallation work?
To avoid the issues mentioned above, you should always uninstall programs through the proper Control Panel process. Here is an overview of what happens during a complete uninstallation:
1. Program cleanup scripts execute
During a proper uninstallation, any cleanup scripts and processes get executed. These will delete registry entries, shared components, and any other redundant program files.
For example, the uninstall script may delete any empty folders or subgroups that the application created. Any custom user data can be kept intact or deleted, depending on the program’s design.
2. Windows uninstall utility runs
The Windows Installer service keeps track of all changes made to your system by programs. When you uninstall through the Control Panel, it notes which components get removed. Windows Installer then reverses any changes made during installation.
For example, it will delete registry entries the program created. It will also remove any shared system files that are no longer needed.
3. Program folder and files get removed
After all cleanup steps finish, the Windows uninstall process deletes the program folder and any remaining files. At this point, all traces of the program should be erased from your computer (with the exception of any user data folders you chose to keep).
4. Windows Installer utility updates
Finally, the Windows Installer utility updates its own tracking databases. This removes references to the now non-existent program files and entries. The utility essentially makes Windows “forget” the program was ever there in the first place.
Issues caused by deleting program folders
Now that you understand how complete uninstallation works normally, let’s look at some specific problems caused by improper folder deletion:
Registry errors
As mentioned, many programs store data in the Windows registry. When you delete the program folder, all those registry entries remain. Over time, these orphaned entries can accumulate and cause slow performance. You may also see error messages referencing missing files or invalid registry data.
Cleaning the registry manually can be challenging. Some orphaned registry keys may be needed by other programs. Improper editing of the registry can even cause crashes or prevent Windows from booting. A proper uninstall allows registry cleanup to happen automatically and safely.
Failed software installations
Installers perform checks to see if dependencies and other required components are present. If an installer sees registry entries or files referencing a deleted program, it may result in a failed installation with cryptic errors.
For example, you may try to install Program B which depends on a runtime file from Program A. If you previously deleted Program A’s folder, this dependency check fails. But the error message may simply say a required component is missing, without explaining exactly why.
Confusing file search results
Over time, searches for files and folders can get cluttered with results pointing to non-existent program folders. For example, you may search for “database” to find some work data. But your results are polluted with references to a database program you deleted last month.
This gets worse over time as more and more deleted programs pile up. It becomes harder to find the actual files you want.
Disabled shared components
As noted above, shared system resources like .NET frameworks and Visual C++ runtimes often get stranded after program deletion. Later, you may try to install another program that depends on the same runtime. The installation fails because Windows thinks the component is already there, when in fact it was disabled by another deleted program.
So you end up having to manually clean up old shared components before new programs can install and use newer versions of them.
How to properly delete program files
Based on the above, it should be clear why blindly deleting program folders is not a good idea. Here are some better approaches to safely remove programs and their associated files:
Use Control Panel applet
Always first try to uninstall through the Windows Control Panel functions whenever possible. This initiates the proper program removal sequence to clean up all traces of the software.
In Windows 10, look for the “Apps & features” or “Programs and Features” control panel applet. This lists all installed applications. Select the program you want to remove and click Uninstall.
Use third-party uninstallers
Sometimes programs do not include full uninstall options in the Control Panel. In that case, try using a third-party uninstaller utility. These tools scan your system for all files and registry entries associated with a program. They then allow you to delete all these traces.
Popular uninstaller tools include Revo Uninstaller, IObit Uninstaller, and Geek Uninstaller. Just be careful when reviewing what will be deleted, since some registry items or user folders may be useful to keep.
Delete user data separately
When uninstalling through the Control Panel or other tools, pay attention to any user data folders associated with the program. Important documents, libraries, saves games, or other user-created content may get deleted.
Check to see if there is an option to delete the program but preserve the user data folders. If not, be sure to manually back them up elsewhere before uninstalling.
Use Automatic Cleaning Utilities
If you have already improperly removed programs by deleting folders in the past, all is not lost. You can use system cleaning tools to find and fix issues caused by deleted program traces.
Here are some utilities that can help get your system back into shape:
CCleaner
The free CCleaner utility is one of the most popular Windows system cleaning tools. It scans for invalid and orphaned registry entries, stalled program shortcuts, and other system clutter.
The “Registry” section lets you safely fix broken registry entries caused by improper program deletions. Make sure to have it backup the registry before making any changes.
Bulk Crap Uninstaller
This aptly-named tool finds leftover program files, directories, and registry entries from deleted apps. It rates the orphaned traces by risk level so you can carefully decide what to delete or keep.
It also includes full uninstall options to properly remove programs that don’t appear in the Control Panel. Give it a scan after you have deleted program folders to see what needs cleaning up.
Patch My PC
From the makers of the popular CCleaner, Patch My PC is a more full-featured optimization tool. It provides in-depth scanning of the registry as well as file system directories.
It rates system clutter and orphaned entries by risk level. This allows you to carefully remove traces of deleted programs without accidentally deleting anything important. Using these types of tools can help mitigate some of the issues caused by folder deletions.
Conclusion
Deleting a program’s folder may seem like a quick and easy way to remove unwanted software. But it often causes many problems down the road. The program does not get fully uninstalled, user data gets deleted, and traces are left scattered around the system.
Always try to uninstall programs through the proper Control Panel utility whenever possible. This executes necessary clean-up steps to completely erase the program from your system.
If folder deletion has already occurred, third-party cleaning tools can help find and remove the litter they leave behind. Avoid the headaches of registry errors and failed installations by properly uninstalling programs. Make your computer run lean, clean, and clutter-free.