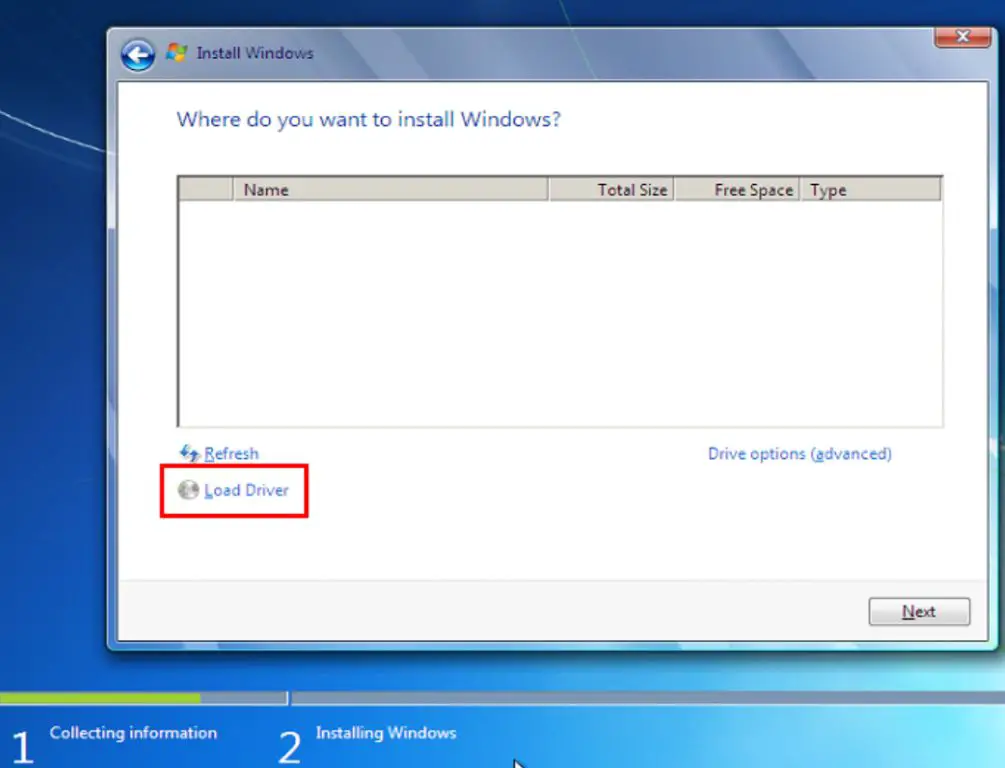There can be several reasons why a solid state drive (SSD) may not be detected during a Windows installation. Some common causes include:
Faulty SATA Cable
One of the most common reasons an SSD is not detected is a faulty SATA cable connecting the drive to the motherboard. SATA cables can become loose or damaged over time, resulting in connection issues. Try replacing the SATA cable with a new one to see if that resolves the problem.
Incorrect SATA Port
Make sure the SSD is plugged into a SATA port that is enabled by the motherboard. Some motherboards have specific SATA ports meant for SSDs or that need to be enabled in the BIOS. Consult your motherboard manual to verify you are using a compatible SATA port.
Drive Not Receiving Power
SSDs require both data and power connections to operate properly. Check that the power cable from the PSU is securely plugged into the SSD. Also verify the power supply is switched on and operational. If the SSD is not powered on, it will not be detected during installation.
Outdated BIOS
An outdated system BIOS can sometimes fail to detect newer SSDs. Check the BIOS version on your motherboard and update it to the latest available version if needed. This will ensure maximum compatibility with your SSD.
Disabled in BIOS
In some cases, the SSD may be present in the BIOS but is disabled or not set as the primary boot device. Enter the BIOS setup utility and make sure the SSD is enabled and set as the first boot device.
Damaged SSD
If all connections are correct and the SSD is still not detected, the drive itself could be damaged or non-functional. Try installing the SSD in another computer to verify whether it is the SSD or motherboard that is causing issues.
Incompatible SSD
Make sure the SSD model is designed to be compatible with your motherboard and meets the technical specifications needed. For example, some older motherboards may not work with newer PCIe NVMe SSDs.
Conflicting Drivers
Outdated motherboard drivers can sometimes conflict with an SSD, preventing proper detection. Update your motherboard chipset, SATA controller, and related drivers to the latest available versions.
Loose Connections
Check that both ends of the SATA cable are inserted snugly into the ports on the SSD and motherboard. Loose connections are a common reason for SSD detection issues during installation.
Using Wrong SATA Mode
Some motherboards support different SATA modes like AHCI and IDE. Make sure the SATA mode set in BIOS matches the requirements of your SSD. The incompatible mode can stop the drive from being detected.
Drive Initialization Issues
Brand new SSDs need to be initialized and formatted first before they can be detected by Windows Setup. This involves steps like creating a partition table and file system. Initializing the drive using disk management tools can resolve this.
Corrupted Windows Installer
In rare cases, errors in the Windows installer files itself can prevent SSD detection. Re-downloading installation media and verifying file integrity can help rule out this possibility.
How to Fix SSD Not Detected in Windows Installation
If your SSD is still not detected after going through the common causes above, try some of these troubleshooting steps to resolve the issue:
1. Try a Different SATA Port/Cable
Switch the SATA port used to connect the SSD, or replace the SATA cable entirely, to rule out any defects or incompatibilities.
2. Update BIOS, Chipset & SATA Drivers
Outdated firmware and drivers can affect SSD detection. Update them to the latest versions available for your motherboard.
3. Reset BIOS to Default Settings
Restore BIOS settings to default in case any current settings are preventing SSD detection.
4. Initialize SSD Using DiskPart
Use the DiskPart command line tool to manually initialize and format the SSD before installation.
5. Update SSD Firmware
Check for an updated firmware version for the SSD and install it to fix potential bugs.
6. Try SATA to USB Adapter
Attach the SSD externally using a SATA to USB adapter to see if it is detected properly through a different connection.
7. Remove Other SATA Devices
Disconnect other SATA devices and try installing Windows with only the SSD attached to isolate issues.
Frequently Asked Questions
Why is my SSD not showing up in BIOS?
If the BIOS doesn’t detect the SSD, common reasons include loose cabling, incorrect SATA port usage, lack of power to drive, or compatibility issues with the motherboard. Updating BIOS and SATA drivers can help resolve detection issues.
How do I get Windows to recognize my SSD?
If Windows doesn’t recognize the SSD, make sure it is initialized and partitioned correctly using Disk Management. Also try updating chipset and storage drivers. Incompatible SATA mode settings can block OS detection of the SSD.
Why won’t my computer detect my new SSD?
For a new SSD not being detected, likely causes are loose connections, faulty SATA cable, incorrect boot order sequence in BIOS, or the drive not being initialized and formatted yet. Re-seating connections and enabling SSD in BIOS should resolve it.
Can a bad SATA cable cause SSD not detected?
Yes, a damaged SATA data cable is one of the most common reasons an SSD fails to be detected by BIOS or operating system. Cable issues can develop over time from wear and tear. Replacing the SATA cable typically resolves this problem.
How do I initialize an SSD before installing Windows?
For a brand new SSD to be detected during Windows installation, it must be initialized first by creating a partition table and file system. This can be done using Disk Management in Windows or diskpart command line tool in Windows RE.
Tips for Troubleshooting SSD Detection Issues
Follow these tips when troubleshooting and fixing an SSD not being detected during Windows installation:
1. Verify SSD compatibility with your motherboard
Check documentation to confirm the SSD model is designed to work with your specific motherboard and meets all interface andversion requirements.
2. Try SSD in another computer
Testing the SSD on another computer that is known to be working can help determine if the issue is with the SSD itself or something on your system.
3. Check SATA cable integrity
Inspect SATA cables for any worn out or broken connectors. Replace damaged cables to resolve many detection problems.
4. Update BIOS, firmware and drivers
Outdated firmware and drivers are common causes of SSD detection problems. Keep them updated to the latest available versions.
5. Re-seat connections multiple times
Remove and re-insert the SATA data and power cables several times to ensure a proper connection is made.
6. Verify power supply is operational
Make sure the PSU is switched on and functional to power the SSD during system boot and installation.
7. Initialize SSD using diskpart or Disk Management
Brand new SSDs must be manually initialized and formatted before being detected. This can be accomplished with diskpart or Disk Management.
Conclusion
SSD not detected issues during Windows installation can stem from various causes like loose cabling, incorrect SATA port usage, unsupported mode settings in BIOS, or insufficient power delivery. Following SSD troubleshooting best practices like verifying compatibility, trying different cables and ports, initializing the drive properly, and keeping firmware updated can help resolve most detection problems.
Through methodical isolation and elimination of potential failure points, you can get the SSD recognized again and proceed with installing Windows. Taking advantage of disk management tools is also key to initialize and prepare unrecognized new SSDs before installation. Persistence and carefully going through all troubleshooting steps will eventually solve the majority of cases where an SSD is not detected.