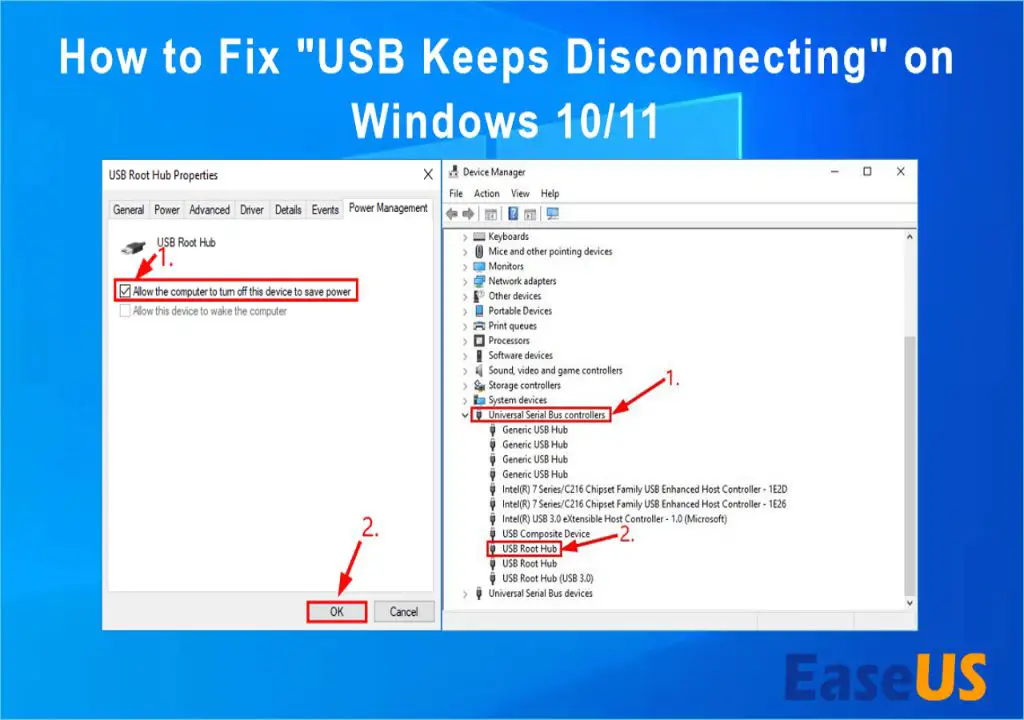USB devices suddenly disconnecting or not being recognized is a common issue that Windows 10 users often face. There can be various reasons why your USB device like a mouse, keyboard, webcam, printer etc. keeps disconnecting and reconnecting or is not detected at all when plugged into your computer.
Quick Fixes
Here are some quick fixes you can try to resolve USB disconnect issues:
- Unplug the USB device and plug it back in to a different USB port on your computer.
- Update the drivers for the USB device from the manufacturer’s website.
- Disable USB selective suspend setting in Power options.
- Uninstall and reinstall the USB drivers.
- Disable USB power saving mode.
Causes of Frequent USB Disconnections
There can be various reasons why a USB device may get disconnected frequently or stop working properly when connected to a Windows 10 computer. Some common causes include:
Faulty or Damaged USB Port
A loose, damaged or faulty USB port on your computer can cause connectivity issues with USB devices. A loose connection means the USB device is not making proper contact with the USB port and keeps disconnecting. Damaged ports may not recognize USB devices when connected.
Outdated Drivers
Outdated, missing or corrupted drivers for the USB device, USB controllers, chipset etc. can also lead to the device not being recognized or dropping connection.
Power Supply Issues
Insufficient power supply to the USB port can prevent devices like external hard drives from being detected or cause them to disconnect randomly. Too many high power devices connected to the same controller can also cause such issues.
USB Selective Suspend Setting
The USB selective suspend setting in Power Options puts the USB ports into a low power state to save power when not in use. This can sometimes lead to USB devices disconnecting and reconnecting endlessly.
Interference from other Devices
Electrical interference from other devices connected nearby can also cause signal degradation leading to USB device not being recognized or disconnecting randomly.
Incorrect Power Settings
Some USB devices require the USB port to provide a minimum power draw for their normal functioning. If power saving settings are enabled on a USB port, it may lead to insufficient power being supplied to the USB device causing disconnections.
USB Root Hub Issues
Problems with the USB root hubs and controllers due to outdated, corrupted or missing drivers can also manifest as USB connectivity problems like random disconnections.
Bad USB Cable
Faulty, damaged or poor quality USB cables can intermittently lose connection leading to USB device disconnecting repeatedly.
Hardware Failures
Failing hardware components like motherboard, USB controllers, ports etc. can also be the underlying cause behind USB devices disconnecting randomly or not working properly.
Troubleshooting USB Disconnection Issues
Follow some general troubleshooting steps to resolve your USB device disconnection issues:
Step 1: Update Drivers
As outdated drivers often cause such issues, first update the drivers for the specific USB device having problems and the USB drivers in Device Manager. Download the latest drivers from the manufacturer’s website and install them.
To update USB drivers:
- Open Device Manager
- Expand the Universal Serial Bus controllers branch
- Right click on the USB devices like USB Root Hub, USB Host Controller etc. and select Update driver
- Search automatically for updated driver software or browse your computer for the driver folder
- Restart your PC after updating the drivers
Step 2: Change Power Settings
The USB selective suspend settings can lead to disconnect issues, so disabling this can help.
To disable USB selective suspend:
- Go to Power Options in Windows Settings > System > Power & sleep
- Click on Additional power settings
- Open Change plan settings for your current power plan
- Click Change advanced power settings
- Expand USB settings > USB selective suspend setting
- Change plugged in and battery settings to Disabled
Also disable any other USB power saving settings you find here.
Step 3: Update BIOS/Firmware
An outdated system BIOS or firmware can also lead to USB issues. Check your manufacturer’s website for the latest BIOS or firmware update for your motherboard or PC model and install it.
Step 4: Uninstall USB Controllers
Corrupted or faulty USB controllers can cause connectivity issues with USB devices. Uninstalling the USB controllers and allowing Windows to reinstall them can fix such problems.
To uninstall and reinstall USB controllers:
- Open Device Manager > Expand Universal Serial Bus controllers branch
- Right click on each USB controller one by one and select Uninstall device
- Restart your PC and Windows will automatically reinstall the USB controllers
- Reconnect your USB devices and check if the issue is resolved
Step 5: Change USB Port
Connecting your USB device to a different USB port can help troubleshoot if the issue is with a particular port.
- Unplug the USB device from its current port
- Plug it into another USB port preferably directly on the motherboard at the back of the PC
- If the problem goes away, the original USB port maybe damaged or faulty
Step 6: Disable USB Legacy Support
If you have the option to enable or disable USB legacy support in BIOS, try disabling it as that resolves certain USB glitches.
Step 7: Check Device Manager Errors
Device Manager will show error codes if your USB device has issues. This can indicate hardware problems with the device.
To check for error codes:
- Open Device Manager and expand the branch for your USB device
- If you see any icons with exclamation marks, right click the device and select Properties
- Go to the Device status section and check for error codes
- Search online for solutions related to that particular error code
Step 8: Update USB Chipset Drivers
USB problems can also arise due to issues with USB chipset drivers for your motherboard. Install the latest chipset drivers from your motherboard OEM website.
Step 9: Change USB Cable
If disconnect issues only arise with certain devices, it may indicate a faulty USB cable. Replace the USB cable for that device with a high quality one.
Advanced Troubleshooting
For advanced users, some other troubleshooting steps to try are:
- Uninstall third-party USB software like ASMedia, Intel USB 3.0 Utility etc. if installed
- Check Event Viewer for relevant error logs under System events
- Disable USB power management in the registry editor
- Reset and reinstall the Windows 10 operating system
Preventing USB Disconnections
You can take certain steps to prevent frequent disconnections of USB devices:
- Keep your Windows and drivers up to date
- Do not overload USB controllers by connecting too many high power devices
- Connect devices directly to USB ports on the back of desktops
- For laptops use side USB ports which have higher power
- Disable USB selective suspend and power saving modes
- Use good quality USB cables and replace damaged cables
- Connect external USB hubs for additional ports and better power distribution
- Spread out devices over multiple controllers to avoid overloading any single controller
When to Seek Professional Help
If you have tried all the basic troubleshooting steps but the USB device keeps disconnecting, it likely indicates an underlying hardware issue. Some scenarios when you should seek professional IT help:
- USB device not detected at all when plugged in
- USB device disconnects and reconnects continuously
- Issue persists in all USB ports including at back of computer
- Error codes in Device Manager related to hardware failure
- You notice physical damage to USB ports
- USB device works on other computers properly
A computer technician can diagnose hardware issues through advanced troubleshooting methods. They may check components like:
- Motherboard USB controllers
- Front panel USB connectors
- Internal USB cables
- USB Root hubs
- Damaged USB ports
Hardware issues like loose connections, electrical shorts, faulty controllers or ports etc. will likely require replacement of the affected component.
Conclusion
USB disconnect problems can originate from software faults like drivers or OS issues as well as hardware damage. Follow the troubleshooting steps like updating drivers, changing power settings, checking hardware errors to identify the cause. Preventive measures like avoiding USB port overload, using good quality cables and updating software can help minimize issues. But if problems persist despite troubleshooting, professional repair may be required in case of hardware failure.