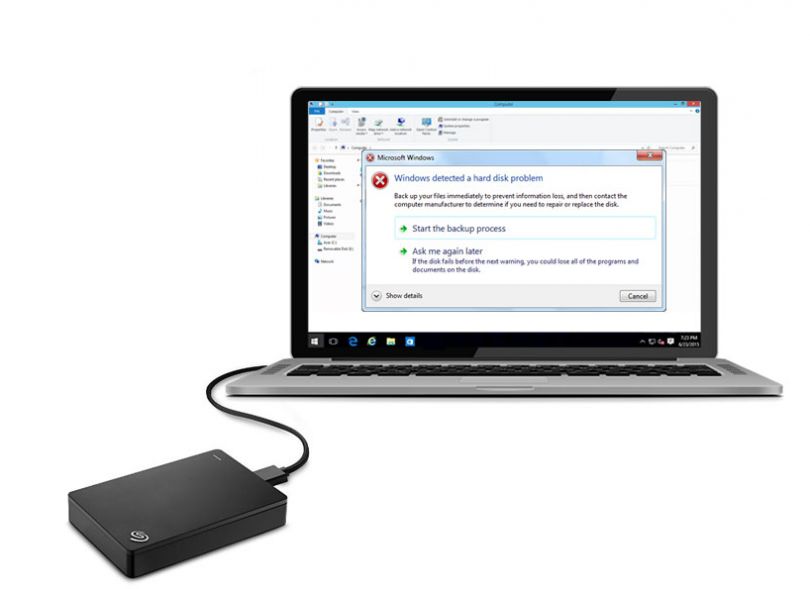Windows 10 is the latest operating system from Microsoft, and it offers many improvements over previous versions. However, some users have reported issues with Windows 10 not recognizing their hard drive or external hard drive. There are several potential causes for this problem.
Common Causes
Here are some of the most common reasons why Windows 10 may not detect a hard drive:
Outdated Drivers
One of the most common causes of hard drive recognition issues is outdated or corrupt drivers. Drivers are software programs that allow Windows to communicate with hardware devices like hard drives. If the drivers are outdated, buggy, or damaged, Windows may have issues detecting hard drives properly.
To fix this, you can try updating your hard drive drivers. Go to the hard drive manufacturer’s website and download the latest driver for your specific drive model. Then install the updated driver and restart your PC to see if that resolves the issue.
Loose Connections
If you are using an internal hard drive, sometimes the SATA cable connecting the drive to the motherboard can become loose over time. This can interrupt the connection and prevent Windows from detecting the drive.
Open up your computer case and check that the SATA cable is firmly plugged into the hard drive and motherboard. Reconnecting the cable properly may allow Windows to recognize the drive again.
Damaged Hard Drive
In some cases, the hard drive itself may be damaged or malfunctioning. Issues like bad sectors, corrupted files system, or physical damage to the drive platters can prevent proper detection in Windows.
You can scan the drive for errors using a tool like CHKDSK in Windows. If the drive has developed bad sectors, you may need to replace it entirely.
Incorrect Drive Format
Windows can only detect hard drives formatted with certain file systems like NTFS and FAT32. If you are trying to use a drive formatted with an incompatible file system like EXT4 or HFS+, Windows will not recognize it.
You may need to reformat the drive with a Windows-compatible file system so that it can be detected properly. Just be aware this will erase all existing data on the drive.
Drive Letter Conflict
Windows assigns a drive letter like C: or D: to hard drives so they can be accessed. If there is already a drive using the letter that Windows wants to assign to the new drive, it can cause a conflict and prevent detection.
You can resolve this by changing the drive letter assigned to one of the conflicting hard drives in Disk Management. This will allow Windows to detect both drives with unique drive letters.
Misconfigured RAID
If you are running multiple hard drives configured in a RAID array, Windows may not recognize the array if it is misconfigured or damaged.
Check your RAID settings in the system BIOS and make sure the array is set up properly. Rebuilding the array may resolve the detection issue if it has become corrupted.
Hard Drive Not Initialized
Brand new hard drives must be initialized before Windows can detect and access them. If you have installed a new internal or external drive, you may need to initialize it using Disk Management before Windows will show the drive.
Insufficient Power
External hard drives need sufficient electrical power to run properly. If your external drive is not getting enough power, it may not function or be detected by Windows.
Try using a shorter USB cable, connect the drive directly instead of through a hub, or use separate USB power cable if available to provide adequate power to the external drive.
How to Fix Issues with Hard Drive Detection in Windows 10
If Windows 10 is not recognizing your hard drive, there are steps you can take to troubleshoot and fix the issue:
Run Hardware Troubleshooter
Windows includes built-in troubleshooting tools that can automatically detect and fix common problems. For hard drive issues, run the Hardware and Devices troubleshooter:
1. Go to Settings > Update & Security > Troubleshoot
2. Select “Hardware and Devices” and click Run the troubleshooter
3. Restart your PC and check if the issue is resolved
Update Drivers
As mentioned previously, one of the most common culprits is outdated drivers. Updating your hard drive drivers and other system drivers can often resolve detection problems:
1. Open Device Manager
2. Expand Disk drives and right-click your hard drive
3. Select Update driver
4. Search automatically for updated driver software or browse your PC for driver software
5. Restart and check for detection
Change Drive Letter
If there is a drive letter conflict, change the letter assigned to the hard drive:
1. Open Disk Management
2. Right-click the hard drive and select Change Drive Letter and Paths
3. Assign a new unused drive letter
4. Restart PC
Initialize Disk
For brand new drives, you need to initialize them before use:
1. Open Disk Management
2. Right-click space representing unallocated hard drive
3. Select Initialize Disk
4. Allow disk to be initialized with default settings
5. Windows should now detect the initialized disk
Check Connections
Make sure all physical connections are attached properly, e.g. SATA cable connected firmly to the hard drive and motherboard. Try a different SATA cable if possible.
Scan for Errors
Use CHKDSK, sfc /scannow, or third-party tools check for file system errors and try to repair bad sectors or disk problems.
Format Hard Drive
If no other solutions work, formatting the drive may be necessary as a last resort to get Windows to detect and use the disk properly again. Just be warned this will delete all data on the drive.
When to Seek Professional Help
If you have tried all of the basic troubleshooting steps and Windows still does not recognize the hard drive, it may be time to seek help from a professional:
– Computer technician – They can perform diagnostics and troubleshoot hardware issues with the hard drive
– Data recovery specialist – If the drive has failed and contains important data, data recovery experts may be able to access the files
– Computer repair shop – They can evaluate the hard drive hardware issues and advise if replacement is needed
Getting professional assistance can be expensive. But in cases where DIY troubleshooting hits a dead end and data is at risk, it may be necessary to get the drive working again or recover important files.
Replacing a Damaged Hard Drive
If all signs point to a hardware failure of the hard drive, replacement will be required. Here are tips for replacing a faulty hard drive:
Internal Hard Drives
– Determine proper replacement – Match the capacity, form factor, and interface (SATA or IDE)
– Backup important data before proceeding
– Check compatibility – Make sure replacement drive will work with your PC
– Follow disassembly instructions for your computer model
– Disconnect and remove old hard drive
– Install new hard drive in drive cage
– Reconnect SATA cable and power cable
– Boot into BIOS and make sure drive is detected
– Initialize disk and format new hard drive
External Hard Drives
Replacing an external drive is straightforward:
– Select a new external hard drive with enough capacity
– Use disk cloning software to clone the old drive to the new one if possible
– Transfer important files from the old drive as a backup
– Replace the faulty drive with the new external drive
– Install backup files on new drive
Best Practices to Avoid Issues
Here are some best practices to avoid hard drive detection issues in the future:
– Keep drivers and Windows updated
– Use high-quality cables and power adapters
– Disconnect external drives safely
– Use a surge protector with external drives
– Do not move computer when powered on
– Allow proper airflow around internal drives
– Backup important data regularly
Following these tips will help minimize the chances of developing hardware issues with your hard drives that prevent detection in Windows.
Conclusion
Windows 10 failing to detect a hard drive can stem from several different causes. The most common fixes involve updating drivers, changing drive letters, reconnecting drives properly, or initializing new disks. For hardware failures, replacement of the disk or using data recovery services may be necessary. Applying the tips in this guide can hopefully resolve most cases of Windows 10 not recognizing hard drives. Be sure to backup important data regularly as a precaution. With the right troubleshooting steps, you should be able to get your hard drive back up and running properly in Windows 10.