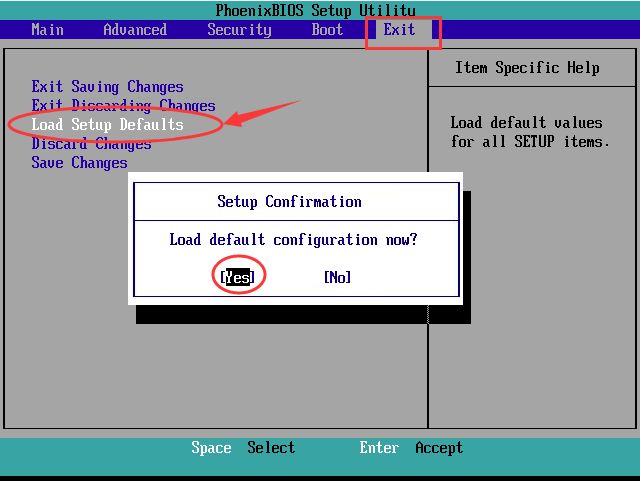There are a few common reasons why Windows 10 may be unable to read or access the hard disk drive:
Corrupted System Files
Corrupted system files like boot files, system registry files, or drive partition tables can prevent Windows from booting up properly and accessing the hard drive. This can happen from sudden power loss, drive errors, malware infection, or failed Windows updates.
Drive Letter Changed or Missing
If the hard drive letter gets changed or is missing, Windows will not be able to locate the drive. This can occur after connecting an external drive, changing drive letters, or if the drive letter assignment gets corrupted.
Drive Not Recognized
If Windows fails to detect the hard drive or recognize it is connected, it will not be able to access it. Connection issues with the SATA cable, motherboard drivers, BIOS settings, or a dead drive can lead to the OS not detecting the hard disk.
Partition Table Corruption
The partition table or MBR (master boot record) can get corrupted, resulting in critical data loss about the partitions on the drive. This prevents Windows from locating the main bootable partition and booting up.
Outdated Drivers
Using outdated, incompatible or buggy drivers for components like the hard drive controller, SATA bus, or chipset can disrupt communication between the hard drive and Windows, leading to accessibility issues.
Advanced Format Drive Compatibility
Newer 4K sector sized drives (Advanced Format) may not be fully compatible with older Windows versions. Upgrading drivers or firmware may be required for Windows to recognize the hard disk.
Drive Errors
Physical damage or bad sectors on the hard drive can lead to I/O errors and cause instability when Windows tries to access files on the disk. This can prevent Windows from booting up or lead to freezing when accessing the drive.
Troubleshooting Steps
If Windows 10 is unable to detect or access your hard drive, there are a number of troubleshooting steps you can take:
Check drive connections
Make sure the SATA data and power cables are securely connected to the hard drive and motherboard ports. Try a different SATA cable if possible.
Check BIOS settings
Access the BIOS and confirm the SATA controller and hard drive are detected properly. Enable AHCI mode if it is disabled.
Update drivers
Update Windows and hardware drivers related to the hard drive and storage controller. Reinstall drivers if necessary.
Change drive letter
If the drive doesn’t have a letter assigned, assign a new letter in Disk Management. If the letter is already in use, change it.
Remove external devices
Disconnect all external drives and devices connected via USB or SATA. Reboot and check if Windows detects the internal hard drive.
Check Disk Management
Use Disk Management to see if the hard drive is detected. You may be able to online it from here if you see the drive.
Check for errors
Run the CHKDSK utility to scan for and repair drive errors.
Replace cable
If no issues found yet, replace SATA cable and check if Windows detects the hard drive.
Test with new drive
Connect a new hard drive to isolate the issue and see if Windows recognizes it. If it does, the original drive likely failed.
Clean install Windows
As a last resort, backup data and perform a clean install of Windows 10 to rule out software issues.
Causes Explained
Let’s take a more detailed look at some of the common culprits that can lead to Windows 10 being unable to read or recognize the hard disk drive:
Corrupted Files
Critical system files like boot files, partition tables, system registries, and more can become corrupted – preventing Windows 10 from starting up properly or accessing the hard drive. Specific files that commonly cause issues include:
- BOOTMGR – Corrupted or missing boot manager file prevents booting
- BCD – Corrupt boot configuration data prevents locating boot partition
- NTLDR – Missing or corrupted Windows NT loader file causes booting issue
- NTDETECT.COM – Missing system file prevents hardware detection
- Partition tables – Corrupted partition tables cause drive to not be recognized
- Boot sectors – Can prevent boot files from loading if corrupted
Corrupted Windows Registry files can also prevent proper communication with storage devices and lead to hard drive not detected issues. Power fluctuations, hard drive errors, malware infections, buggy Windows updates, and sudden shutdown during an OS update are common causes of file corruption.
Incorrect Drive Letter
Windows identifies hard drives by their drive letter assignment. If this gets changed or is missing, Windows will not look for the drive in the right location. Common scenarios include:
- Connecting an external drive and booting into the OS can change internal drive letters
- Manual drive letter change is not updated correctly in the OS
- Adding a new internal drive may change existing drive letters
- Drive letter gets corrupted or deleted from the registry
Using diskpart to assign a drive letter or reinstalling Windows fixing the registry are ways to troubleshoot this.
Drive Not Detected
There are various reasons why Windows 10 may fail to detect the physical hard disk is installed or connected to the PC:
- Loose SATA cable – Fix by reseating cable
- Failed drive controller – Updating motherboard drivers may help
- Disabled SATA ports – Can be enabled using BIOS
- Dead hard drive – Drive will need to be replaced if it has failed
- Incorrect BIOS settings – UEFI vs Legacy mode affects detection
- Outdated chipset drivers – Update or reinstall chipset drivers
If the BIOS detects the drive properly but Windows doesn’t, it points to an OS issue rather than hardware. Checking device manager for exclamation marks and updating drivers can help in this scenario.
MBR or Partition Table Corruption
The MBR (Master Boot Record) and partition tables contain critical information about the partitions on the hard drive required for booting into Windows 10 and locating the main C: partition.
If this data gets corrupted or overwritten, you may see errors like:
- “Boot Device Not Found”
- “Missing Operating System”
- “Invalid Partition Table”
This can happen due to:
- Accidental MBR overwrite when installing other operating systems like Linux
- MBR infection from a boot sector virus
- Bad sectors damaging the MBR sectors
- Partition table corruption due to incorrect partitioning or drive errors
Resolutions include repairing the MBR using bootrec, restoring from a backup, or cleanly reinstalling Windows.
Outdated Drivers
Using outdated, incompatible or buggy device drivers for hardware like the hard drive controller, SATA/RAID bus, chipset, or even USB ports can lead to connection issues or problems detecting the hard drive in Windows 10.
Specific drivers that impact hard drive detection and connectivity include:
- SATA/RAID controller drivers
- Storage controller drivers
- Motherboard chipset drivers
- USB drivers if using external drive enclosure
Updating to the latest Windows 10 and manufacturer provided driver versions can resolve such conflicts and restore proper drive detection. An incompatible RAID driver was a common culprit for Windows 7.
Advanced Format Drive Compatibility
Advanced Format (AF) drives with 4K sector sizes instead of standard 512 byte sectors can cause detection issues with older Windows versions. Windows 7 and earlier may mark the drive as offline or fail initialization.
Updating storage controller drivers, using UEFI mode during installation, or upgrading to Windows 10 usually resolves AF drive detection issues. The drives will function normally once detected, only the initial connection poses problems.
Bad Sectors and Physical Damage
Bad sectors on the hard disk platters, internal component failure or physical damage to the drive can lead to I/O errors when attempting to access files on the disk. This mainly happens on aging drives.
Troubleshooting steps like CHKDSK may temporarily resolve such problems but the only true fix is replacing the faulty hard drive. SSDs don’t have sectors but still exhibit failures.
Fixing the Issue
Based on the above reasons, here are some solutions to troubleshoot and fix the problem when Windows 10 cannot detect or recognize your hard disk drive:
Quick Fixes
- Reboot computer and retry
- Reseat SATA cable connections
- Connect drive to another SATA port/cable
- Remove external devices and reboot
Check Drive in BIOS
Enter BIOS setup and check if hard drive is listed under boot sequence or in SATA port information. Enable AHCI mode if it is disabled. Update to latest stable BIOS version.
Assign Drive Letter
Using Disk Management, assign a drive letter if missing or change it if already in use by another device. Then restart computer.
Update Drivers
Update storage controller, chipset, SATA and other hardware drivers related to disk detection and connectivity in Device Manager.
Repair File System
Run CHKDSK /f /r to scan for bad sectors, file corruption and attempt recovery of readable data.
Refresh BIOS Defaults
Load BIOS setup defaults or updated optimized defaults. Save changes and exit.
Replace Components
Try replacing the SATA cable and using different motherboard SATA ports to rule out a damaged component preventing drive detection.
Clean Install Windows
Backup data and perform a clean install of Windows 10 as a last resort. This will rule out any software issues being the cause.
Prevention Tips
You can avoid Windows 10 not detecting or recognizing your hard drive with some preventative measures:
- Use a UPS to prevent unexpected power loss
- Safely eject drives before disconnecting to avoid letter issues
- Keep Windows and drivers updated
- Check event logs for early warnings
- Monitor hard drive health and run chkdsk regularly
- Backup critical data
- Use a surge protector to avoid electrical damage
Conclusion
Windows 10 failing to detect the internal hard drive is a serious issue that prevents system boot up and access to the data. Corrupted system files, drive letter problems, hardware faults, driver conflicts and physical drive failures are the main culprits.
Carefully analyzing the symptoms and troubleshooting systematically using BIOS, Device Manager, Disk Management, CHKDSK, driver updates and hardware replacements can help identify and resolve the problem. Preventative measures like backups and surge protection will help avoid such issues.