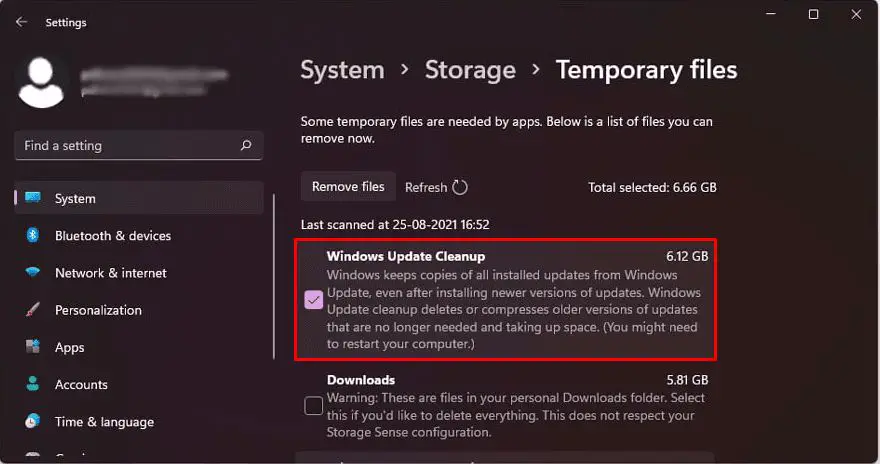Windows 11 is the latest version of Microsoft’s operating system. It was released in October 2021 and introduced several new features and design changes. However, some users have reported performance issues like random freezing or stuttering after upgrading to Windows 11. There are a few potential causes for this problem.
Hardware Incompatibility
One of the most common reasons for random freezing in Windows 11 is hardware incompatibility. Windows 11 has higher minimum system requirements than previous versions of Windows. It requires a relatively modern CPU, RAM, storage, and graphics card to run smoothly. Older hardware may not fully support all the new features in Windows 11, leading to performance issues. Specifically, Windows 11 requires:
- A 1GHz or faster processor with 2 or more cores
- 4GB of RAM
- 64GB of storage
- A DirectX 12 compatible graphics card
- UEFI secure boot
- TPM 2.0
If your PC has older components that don’t meet these requirements, you may experience freezing, crashing, or slow performance in Windows 11. Upgrading to newer hardware can resolve these problems.
Driver Issues
Device drivers allow your computer’s hardware and operating system to communicate properly. Outdated, broken, or incompatible drivers are a common source of performance issues in Windows. When upgrading to Windows 11, some older drivers may not work correctly with the new OS, causing conflicts that lead to freezing.
Windows 11 requires updated drivers for many core components like:
- Graphics cards
- Motherboard chipsets
- USB controllers
- Storage controllers
- Audio devices
- Network adapters
If any of your drivers are outdated or not designed for Windows 11, try updating them or contacting the manufacturer for a Windows 11 compatible version. Using the latest drivers can often fix random freeze ups.
Antivirus Conflicts
Third-party antivirus software running in the background can sometimes conflict with Windows and cause performance problems. Some antivirus programs are not fully compatible with Windows 11 yet. They may incorrectly detect critical Windows files and features as malware or resource hogs, blocking them and causing freezes or crashes.
Try temporarily disabling your antivirus completely and see if it fixes the freezing issues. If so, you’ll need to wait for your antivirus provider to release a more compatible Windows 11 version or switch to a different antivirus program. Make sure to research Windows 11 compatibility before choosing new antivirus software.
Too Many Background Apps
Having too many programs and processes running in the background can drain system resources, especially on older PCs. Windows 11 takes up more RAM and CPU power itself compared to previous versions. If you also have dozens of apps constantly open or running background tasks, it can max out your available resources.
When this happens, Windows may freeze temporarily while it tries to handle the workload. Try closing any apps you aren’t actively using to free up system resources. Disable any unnecessary startup programs as well. This prevents too many resource-hungry processes from loading at boot and hogging resources.
You can also adjust the priority of active processes with Task Manager to optimize performance. Set Windows tasks and essential apps to a higher priority. Lower priority for non-essential background processes like email syncing, notifications, etc. This ensures critical tasks have the resources they need and may prevent freezes.
Faulty Windows Update
Windows 11 automatically downloads and installs major updates from Microsoft on a regular basis. However, sometimes these updates can be faulty and cause new problems with performance or stability. A bad Windows Update can clearly be the source of random freezing issues if the problem started right after an update.
Check if any new updates were recently installed. You may be able to uninstall a bad update in Settings > Windows Update > Update history. This can potentially resolve update-related freezes. Make sure to retry installing updates later once Microsoft fixes any bugs. Keeping Windows fully updated is important for performance and security.
Overheating Issues
Excessive overheating can definitely lead to random computer freezes and crashes. If your CPU or GPU temperature rises above normal levels, Windows may freeze to try preventing damage to components. The most common causes of overheating in computers include:
- Clogged fans/heat sinks – Clean out dust buildup
- Thermal paste needs replacing on CPU/GPU
- Poor case ventilation
- Ambient temperatures too high
- Insufficient cooling system (fans, heat pipes, etc)
- Processor under heavy load at high power levels
Download a system monitoring tool like CoreTemp and check your CPU/GPU temperatures when idle and under load. Anything above 90°C can start causing throttling and stability issues.
Improving cooling, adding fans, reapplying thermal paste, and improving case airflow can all help lower temperatures and potentially fix random freezes related to heat. A higher-end CPU cooler may be required if your processor runs very hot even with proper cooling methods.
Faulty RAM
Unstable or faulty RAM is another relatively common source of random computer crashes and lockups. Errors in RAM can corrupt data in memory and cause Windows to freeze or stop responding.
Overclocking your RAM past manufacturer specs increases the likelihood of such errors occurring. But even RAM sticks running at normal specs can fail over time. Some signs of faulty RAM include:
- Frequent blue screen errors mentioning memory
- Freezes and crashes during memory intensive tasks
- Corrupted data
- Visible artifacts or rendering issues
Test your RAM with the Windows Memory Diagnostic tool or MemTest86 to check for errors. If problems are detected, try reseating the RAM sticks and cleaning the contacts. If crashes continue, replace faulty RAM sticks with new ones. Using the latest BIOS and enabling XMP profiles can also improve system stability with RAM overclocking.
Disk Errors
Errors or corruption in your storage drives can similarly destabilize Windows and lead to temporary system hangs or lockups. The most common disk related causes of freezing include:
- Bad sectors – Permanent damage on disk surfaces
- Corrupted system files – Can occur after unexpected power loss
- Fragmented hard drive – Reduces read/write speeds
- Faulty storage drivers – May not interact properly with hardware
- Outdated firmware – Older disk firmware can have bugs
Use the Check Disk tool in Windows to scan for and repair bad sectors or file system corruption. Defragment your hard drives regularly to consolidate files and speed up operations.
Updating to the newest firmware, chipset, and storage drivers can improve compatibility with your disk hardware. If your system drive is showing signs of failure (too many bad sectors, very slow operations), it may need to be replaced entirely for optimal stability.
Power Issues
Any sort of power delivery issues can result in intermittent crashes, freezes, reboots, or failure to boot. Some potential power related culprits include:
- Faulty power supply – May be unable to deliver sufficient clean power under load
- Loose power cables – Can cause intermittent power disconnects
- Overclocking – Increases power draw and heat generation which can max out PSU
- Old/weak CMOS battery – Can cause BIOS issues on boot
- Laptop not plugged in – Laptop hardware may throttle on battery to save power
Check Event Viewer for any kernel power or WHEA errors which indicate power issues. Test your power supply voltages and wattage to confirm it can handle your full system configuration. Reseat cables firmly into the motherboard and PSU. Consider a PSU upgrade if needed. Check the battery health status in BIOS as well.
Security Software Conflicts
Besides antivirus programs, other security suites and firewalls can also sometimes interfere with Windows 11 and cause performance issues. Overly aggressive firewall settings may block legitimate Windows communications and lead to freezes.
Security tools like VPN clients and endpoint protection suites also occasionally conflict with Windows. Try whitelisting the Windows directory and processes in your security tools to allow proper functioning. Fully disabling security software as a test can determine if conflicts are occurring.
Startup and Recovery Problems
If Windows fails to start up properly or incorrectly recovers from sleep/hibernate mode, it can leave the OS in an unstable state prone to hanging and freezing. Many common startup and recovery problems like:
- Fast startup disabled – Prevents hibernation from resuming correctly
- Pending Windows updates – May freeze during first startup after update
- Sleep or hibernate not exiting properly – Leaves Windows in unstable state
- Startup apps misbehaving – Causes boot problems
- Incorrect shutdowns – Increase likelihood of file corruption
Check your startup and recovery settings in Windows. Disable fast startup and ensure Windows Update can finish installing updates on startup unimpeded. Disable or troubleshoot any problematic startup apps using Task Manager. Let Windows fully complete the shutdown process before powering off to prevent corruption.
Insufficient Windows Troubleshooting
Sometimes random freezes can be caused by very minor software glitches or inconsistencies that only emerge under unique circumstances. These types of issues may evade detection during normal Windows troubleshooting. However, they can still destabilize overall system stability if left unchecked.
Running a full SFC scan, DISM health check, checking event logs, monitoring temperature logs, testing RAM, verifying disk health, etc helps uncover elusive problems. You may need to drill down into very detailed troubleshooting steps across hardware and software to identify the root cause. Persistence and rigor in covering all bases can pay off for dealing with difficult to diagnose freezing issues.
In Summary
Random freezes and lockups in Windows 11 can stem from various hardware, software, and configuration problems. The most common culprits include:
- Hardware incompatibility
- Driver issues
- Antivirus conflicts
- Too many background apps
- Faulty Windows updates
- Overheating
- RAM failures
- Disk errors
- Power delivery problems
- Security software conflicts
- Startup and recovery errors
Thoroughly investigating event logs, monitoring system health stats, updating drivers and firmware, troubleshooting startup issues, and testing components can help narrow down the root cause. Persistence is key as general troubleshooting steps may not resolve more subtle software-based freezes. But identifying and addressing the specific culprit results in a stable Windows 11 system.
Frequently Asked Questions
Why does my Windows 11 computer freeze randomly?
Random freezing in Windows 11 usually occurs due to hardware incompatibility, driver issues, software conflicts, excessive background load, heat buildup, faulty components like RAM, disk errors, power delivery problems, or configuration issues like startup/recovery settings.
How do I troubleshoot random Windows 11 freezes?
Check event logs, monitor system health during freezes, update drivers/firmware/BIOS, disable background apps, optimize startup settings, monitor temperatures, test RAM, check disk health, ensure hardware compatibility, isolate software conflicts, and verify power delivery stability to identify the root cause.
What are some common causes of Windows 11 freezing?
Common causes include outdated/incompatible drivers, antivirus conflicts, too many background apps hogging resources, Windows updates with bugs, overheating from insufficient cooling, failing RAM modules, bad sectors on disks, and incorrectly exiting sleep/hibernate mode.
How do I prevent Windows 11 from freezing randomly?
Preventing freezes involves using compatible modern hardware, keeping Windows/drivers/firmware updated, closing unused apps, monitoring system health, providing adequate cooling, testing and replacing failing hardware like RAM/disks, optimizing power settings, adjusting security software to exclude Windows, and configuring proper startup/recovery behaviors.
What should I do if Windows 11 starts freezing randomly after an update?
If freezes start after a Windows Update, try uninstalling the latest update in Update History. This can fix problems with buggy updates. Make sure to reinstall updates later after Microsoft fixes any issues. Keeping Windows fully updated generally improves stability.
Conclusion
Random freezing and unresponsiveness in Windows 11 is frustrating but usually fixable with targeted troubleshooting steps. By taking a methodical approach to diagnosing the underlying hardware or software issue, you can identify solutions like adding RAM, improving cooling, updating drivers, reconfiguring security software, adjusting power settings, or repairing disk errors. Persistence and rigor in covering all possibilities often reveals the smoking gun. With consistent maintenance and monitoring, your Windows 11 system can operate smoothly and stably long-term.