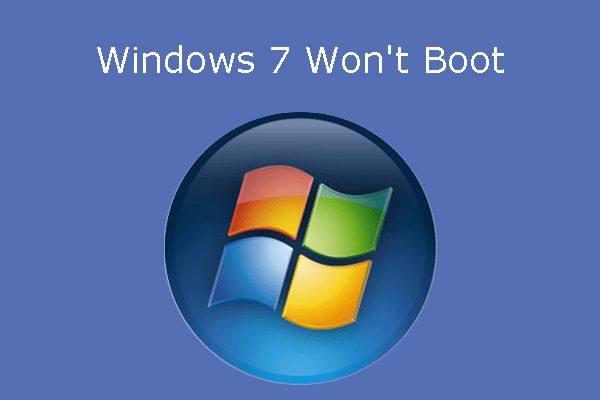There are a few common reasons why Windows 7 may fail to boot properly. Diagnosing the exact cause can help troubleshoot the issue and get your system back up and running again. Some potential causes include hardware failure, system file corruption, boot sector viruses, and software conflicts. In this 5000 word guide, we’ll explore the various factors that can prevent Windows 7 from booting and provide solutions to help you get your PC working again.
Hardware Failure
Hardware problems are one of the most common reasons for Windows 7 boot failures. Issues with the hard drive, motherboard, RAM, or other critical components can prevent your system from powering on or loading the operating system. Here are some of the most common hardware-related reasons for Windows 7 boot problems:
Hard Drive Failure
If the hard drive containing your Windows 7 installation has failed or become corrupted, it will not be able to boot. Some signs of a failed hard drive include your PC getting stuck on the BIOS screen, boot looping, or the Blue Screen of Death (BSoD) appearing and citing a ‘disk read error’.
To check for hard drive failure, listen for clicking, beeping or grinding noises from the hard drive on bootup. If you suspect a drive failure, you can test the drive using the hard drive manufacturer’s diagnostic tools. You may need to replace the faulty hard drive completely.
Motherboard Issues
Motherboard failures can also prevent Windows from booting. If components on the motherboard are damaged, such as the CPU, RAM slots, voltage regulators or others, it may fail to power on or load the OS.
Check for blown capacitors, burnt areas or warped parts on the motherboard visually. Issues like the PC powering off after a few seconds or beeping errors on bootup often indicate a motherboard problem. Replacing the motherboard may be required if faults are found.
Faulty RAM
RAM (random access memory) errors can stop Windows 7 from loading properly. This is because damaged RAM cannot reliably load the OS files during the boot process.
If you receive ‘inaccessible boot device’, ‘BAD_SYSTEM_CONFIG_INFO’ or other BSoD errors on bootup, RAM failure could be the culprit. Test RAM using MemTest86 to identify any defects. Swapping in new RAM sticks will typically resolve these boot issues.
Power Supply Unit Issues
Faulty power supply units (PSUs) often cause immediate power offs on bootup or prevent you from turning on the PC at all. If your PSU is starting to fail, you may notice odd noises, burnt smells, or error lights on the motherboard.
Test the PSU voltages using a multimeter or replace the unit with a high-quality PSU from a trusted brand. Resolving any power delivery issues can get Windows booting normally again.
Corrupted System Files
Aside from hardware, corrupted Windows system files are a prime suspect for Windows 7 boot problems. Critical operating system files can become damaged from malware, improper shutdowns, power outages or disk errors. Here are some of the main system file issues that block Windows 7 from starting:
Corrupted Bootloader
The Windows bootloader is responsible for initiating the operating system startup. It loads the kernel and critical device drivers needed for the OS environment.
If the main bootloader files (bootmgr, BOOTMGR) get corrupted, you may encounter ‘Missing BOOTMGR’ errors and an endless reboot loop. Rebuilding the BCD or restoring from your Windows recovery partition can repair the damaged boot files in many cases.
Damaged Registry
The Windows registry stores configuration data critical for loading the operating system. If these core registry files, like ‘SOFTWARE’ and ‘SYSTEM’, become corrupted, Windows 7 is unable to start up.
Diagnosing registry issues can be complex, but using System Restore or the Startup Repair tool from your Windows install media can automatically fix registry errors blocking boot.
Damaged SAM File
The SAM (Security Account Manager) file manages user account permissions and passwords on Windows. A corrupted SAM file leads to ‘0xc000000f’ and ‘status 0xc000000f’ boot errors.
You can rebuild the SAM registry hive using the ERD Commander tool. Alternatively, a repair install or restore point rollback often resolves a corrupted SAM file.
BOOTMGR Compression Errors
On some systems, the BOOTMGR file becomes compressed and prevents Windows from loading. In this case, you will typically see ‘BOOTMGR compressed’ or ‘0xc0000185’ errors on startup.
To resolve compression errors, you can rebuild the BCD store using the ‘bcdedit’ tool. This resets the compression status and restores BOOTMGR to its original state.
Malware Infections
Malware like viruses, Trojans, and spyware are notorious for damaging Windows system files and settings. Some malicious threats are designed to specifically infect or replace critical boot files. A malware attack can lead to Windows 7 failing to start with symptoms like:
Boot Sector Viruses
Boot sector viruses overwrite the Master Boot Record (MBR), which contains info for launching the OS. This stops the MBR from loading the Windows bootloader.
Boot sector viruses can often be cleaned using Windows Defender Offline or AV boot disk utilities. Rebuilding the MBR may also clear the infection.
Ransomware Encryption
Today’s ransomware threats can encrypt your entire hard drive, preventing Windows from reading the system files it needs to start. Ransomware typically leaves a note demanding payment to decrypt the system.
Recovering from ransomware may require restoring from backups or reverting to a previous restore point from before the infection. Paying the ransom for a decryption key should be avoided.
Rootkits
Rootkits embed themselves at the core of Windows and hide malicious processes. They can modify critical OS resources like ‘ntldr’, ‘ntdetect.com’, ‘boot.ini’ to conceal their presence. This leads to abnormal crashes on startup.
Detecting and removing rootkits requires advanced security tools, like Malwarebytes Anti-Rootkit. Often a clean reinstall of Windows is the most assured way to remove a rootkit infection.
Software & Driver Conflicts
Software problems are another common source of Windows 7 boot failures. Recently installed applications or drivers can disrupt normal system boot in situations like:
Faulty Driver Updates
Updated device drivers from manufacturers are meant to provide compatibility and fixes for hardware components like video cards, storage controllers etc. However, buggy or incompatible drivers may cause conflicts blocking Windows 7 from loading correctly.
Rolling back recently updated drivers using System Restore or Safe Mode can resolve these kinds of issues. Only installing WHQL certified drivers decreases the chances of boot problems.
Buggy Software Installations
Sometimes new software installations can go awry and replace critical Windows boot files incorrectly. For example, a faulty product setup may overwrite the ‘boot.ini’ file which crashes the OS on restart.
If you notice boot problems appear after installing an application, uninstalling the software via Safe Mode is worth trying first. Performing a system restore or repair install can also clear any bad program installations.
Antivirus Conflicts
Installing multiple antivirus products simultaneously has a reputation for causing operating system problems. Conflicts between their drivers, services and protections features can lead to disrupted boot sequences.
Always remove existing antivirus software completely before switching to a new solution. Disable or troubleshoot any active antivirus tools to see if that may be interfering with normal boot.
Startup Program Conflicts
Too many programs configured to auto-start with Windows can overload system resources and cause boot hangs or crashes. This most often occurs after installing many new applications that add themselves to the startup sequence.
Use MSConfig to selectively disable startup programs and isolate potential conflicts. Removing unnecessary startup entries can vastly improve overall system stability and boot times.
Resolving Windows 7 Boot Problems
Now that you know the main reasons why Windows 7 may fail to start properly, here are some general tips on diagnosing and repairing boot issues:
Step 1: Diagnose Potential Causes
Pay attention to any error messages, beep codes or on-screen indicators when you attempt to boot. These can reveal problems with specific hardware or system files. Also take note of any recent changes or events like new software installations.
Step 2: Start in Safe Mode
Safe Mode loads only the bare essential drivers and services required to run Windows. If you can boot successfully in Safe Mode, it indicates the problems are likely caused by 3rd party software or drivers.
Step 3: Check Disk Errors
Use Check Disk (chkdsk /r) to scan for and repair corruption issues on the drive containing Windows 7. File system errors can sometimes prevent booting.
Step 4: System Restore
If you can access Advanced Startup (F8), try using System Restore to roll back to an earlier restore point before you had boot problems. This can reverse potential driver updates or software installs causing conflicts.
Step 5: Startup Repair
Startup Repair automatically fixes common boot issues by rebuilding BCD, replacing corrupt files and correcting registry issues. It has the highest success rate for restoring bootability.
Step 6: System File Checker
The System File Checker (SFC /scannow) verifies and replaces missing or corrupted Windows system files needed for proper boot. Run this from the Windows install DVD or repair console.
Step 7: Clean Install Windows
If no other solutions resolve the booting problems, then a clean install of Windows 7 may be necessary to return your PC to working order. Back up any data first before reinstalling the OS.
Preventing Windows 7 Boot Problems
While boot problems can happen sporadically, taking some proactive measures can reduce their likelihood:
– Keep your software updated and only install trusted applications
– Don’t mix multiple anti-malware tools that can conflict
– Make regular system backups and create restore points
– Don’t overload the system with unnecessary startup programs
– Maintain a high-quality and reliable power supply
– Replace aging hardware components like hard drives
– Use UPS battery backups to protect against power outages
– Enable boot logging to help diagnose startup crashes quicker
Conclusion
Windows 7 failing to boot properly can stemmed from an array of causes. Hardware faults, file corruption, malware infections and software clashes are the most prevalent boot failure triggers. Understanding the specific factors that can block Windows 7 from loading allows you to better identify and resolve the underlying problems. Leveraging Startup Repair, Safe Mode, System Restore and recovery options will get your PC successfully booting again in most circumstances. But prevention is also key through controlled software installations, sufficient hardware maintenance and other proactive system care.