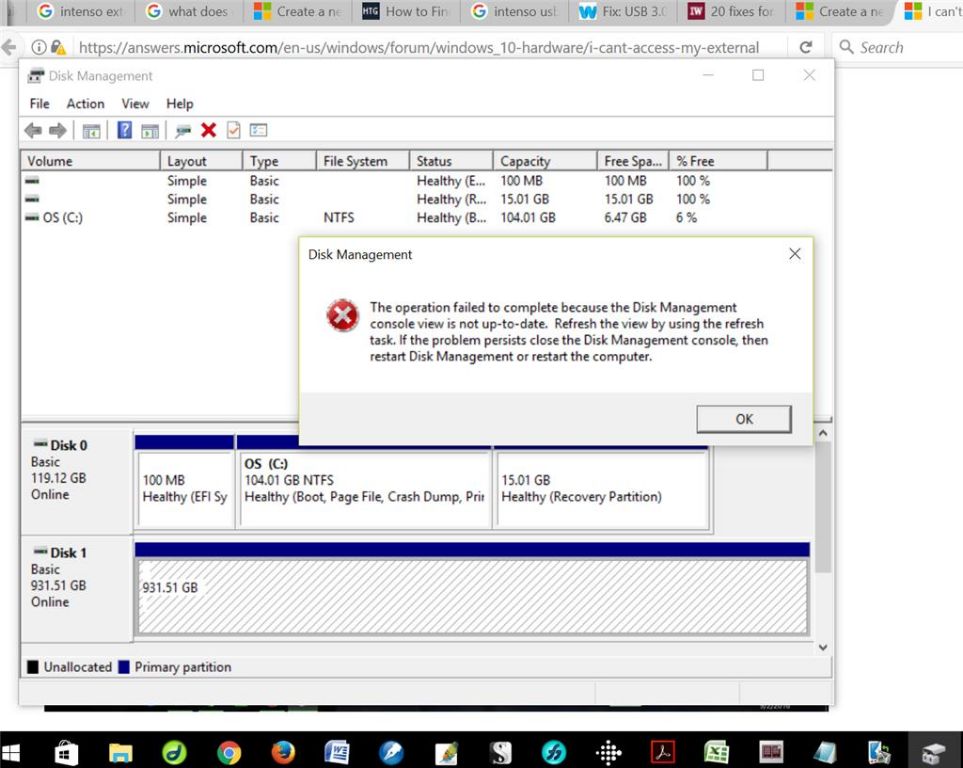Quick Answers
There are a few common reasons why Windows may not be able to access an external hard drive:
- Drive letter conflict – The external drive may be assigned a drive letter that is already in use by another device.
- Drive not recognized – Windows fails to recognize the external drive due to driver issues or a damaged file system.
- Power supply issues – Not enough power is being supplied to the external drive.
- Damaged hard drive – The external drive may have physical damage preventing Windows from accessing it.
- Outdated drivers – External drive drivers may need to be updated in Windows.
What causes the “Windows cannot access the device” error?
When connecting an external hard drive to your Windows PC, you may encounter the dreaded “Location is not available” or “Windows cannot access the device” error messages. This error indicates that your PC is having trouble communicating with the external drive, leading to accessibility issues.
There are several potential causes behind the “Windows cannot access device” error:
- Outdated drivers – External hard drives require compatible drivers to function properly. If drivers are outdated, connection issues can occur.
- Driver conflicts – Occasionally, the drivers required by an external drive may conflict with other drivers on your system.
- Insufficient power – External hard drives require extra power over USB connections. If not enough power is supplied, the drive may fail to mount.
- Port damage – Physical damage to the USB port can interrupt the connection between Windows and the external drive.
- File system errors – If errors are present in the external drive’s file system, Windows may have trouble accessing data on the drive.
- Drive letter conflicts – Drive letters need to be unique. If the letter is already assigned, access issues will occur.
- Corrupt files – Important system files like the partition table or boot sector could be corrupted or damaged on the external drive.
Diagnosing the specific cause of the problem is key to resolving the Windows accessibility issues with external hard drives.
How to Fix “Windows cannot access the device” Error
If you encounter the “Location is not available” or “Windows cannot access the device” error with an external hard drive, there are a number of troubleshooting steps you can take to fix the problem:
Change or Assign a Drive Letter
Drive letter conflicts are a common cause of the error. To resolve, you can change the drive letter assigned to the external hard drive:
- Open Windows Disk Management tool.
- Right-click on the external drive and select “Change Drive Letter and Paths”.
- Assign a new unused drive letter.
- Click OK to save changes.
Update External Hard Drive Drivers
Outdated, broken or missing drivers can cause connection problems. Update drivers in Device Manager:
- Access Device Manager in Windows.
- Expand Disk drives and right-click the external hard drive.
- Select “Update driver” to fetch new driver software.
- Restart your PC and reconnect the drive.
Change USB Port or Cable
If drivers are not the issue, there may be a physical connection problem. Try changing cables and connecting the drive to another USB port.
Disable USB Selective Suspend
Selective suspend settings can sometimes interrupt connections. Disabling this feature may help resolve the error.
Scan Drive for Errors
To check for file system errors, you can scan the external hard drive using Windows CHKDSK utility.
Format External Hard Drive
If all else fails, reformatting the external drive may be required. This will erase all data but can potentially fix underlying software issues.
External Hard Drive Not Showing Up in Windows
Alongside connectivity issues like the “Windows cannot access” error, many users also face problems where external drives fail to appear altogether in File Explorer. There are several troubleshooting tips to resolve this:
- Try a different USB cable and port.
- Connect the drive to another PC/laptop.
- Restart your computer.
- Inspect Device Manager for any error codes.
- Check if the drive shows up in Disk Management.
- Update external hard drive drivers.
- Enable “Show hidden devices” in Device Manager.
If the drive fails to appear in Disk Management as well, the drive itself may have failed or been physically damaged in some way. At that point, consulting professional data recovery services may be required.
Why Does My External Hard Drive Keep Disconnecting?
Intermittent connectivity problems can also plague external hard drives. Some potential reasons an external drive may keep disconnecting include:
- Loose cable connections – Check that USB cables are securely plugged in.
- Power supply issues – Some drives may require two USB ports to provide adequate power.
- Port problems – Damaged or faulty USB ports can affect connectivity.
- Excessive vibrations – External drives are sensitive to bumps and movements.
- Large data transfers – Big file transfers may interrupt the connection.
- Interference – Electrical interference from other devices can disrupt connectivity.
Troubleshooting steps like changing ports, cables, disabling USB selective suspend can help. You can also adjust your external drive’s power settings to ensure it does not power down unexpectedly. Proper cable management and drive placement to minimize interruptions is also recommended.
External Hard Drive Slow Transfer Speeds in Windows
External drives connected via USB often face performance issues as well, with slow data transfer speeds and delayed write times. Some potential fixes include:
- USB 2.0 vs 3.0 – Use a USB 3.0 port for faster speeds if available.
- Port placement – Connect the drive to a rear motherboard port rather than front case ports.
- Cable quality – Lower-grade USB cables can bottleneck performance.
- Drive format – FAT32 has slower transfer rates than NTFS or exFAT.
- Drive operations – Certain actions like copying lots of small files slow down transfers.
- PC workload – Heavy system resource usage can delay drive access.
Upgrading to a USB 3.0 drive, proper port selection, formatting and maintaining the PC can help enhance external hard drive transfer speeds in these situations.
Why is my External Hard Drive Read Only in Windows?
You may discover your external hard drive has suddenly become read only in Windows, preventing you from modifying or deleting data. Some potential reasons this can happen include:
- Drive letter conflicts with optical drives like CD/DVD-ROM.
- Permissions errors, like insufficient user access rights.
- Inactive NTFS partition preventing write access.
- Corrupted files or file system damage.
- Virus infection.
Solutions involve changing the drive letter assignment, verifying user account permissions, using chkdsk to check the file system, and scanning for malware. If the drive needs to be fully reset, reformatting it will also return full read/write access but erase all data.
External Hard Drive Making Clicking Noises
If your external hard drive starts making loud clicking or beeping noises, this typically indicates a mechanical fault within the drive. Potential causes include:
- Damaged read/write heads
- Stuck spindle motor
- Failed actuator arm
- Degraded ball bearings
Clicking noises point to a hardware problem that generally cannot be repaired without professional help. Continuing to use the clicking drive can further damage components and make data recovery more difficult. Avoid running Disk Checking utilities on clicking drives as well.
How to Recover Data from External Hard Drive
Should your external drive start to fail, whether from logical errors like file system corruption or physical damage like a clicking drive, you do have options to recover critical data:
- Try data recovery software – Apps like Recuva can resurrect deleted files if drive corruption is logical.
- Use CHKDSK, sfc – These Windows utilities can fix certain file system errors.
- Send drive for professional recovery – For physical damage like clicking noises, professional disassembly in a cleanroom can retrieve data.
- Restore from backup – Having backups ensures you always have copies of critical data.
When recovering data, avoid further modifying the drive contents as this can overwrite deleted files. Also research recovery options carefully to avoid low quality solutions.
Best Practices for External Hard Drives
Following proper care, setup, and maintenance practices will give your external hard drives the best chance of avoiding connectivity problems and data loss:
- Handle drives gently – Don’t drop them, expose to moisture or temperature extremes.
- Use high-quality USB cables – Cheap cables can unreliable and lower performance.
- Eject properly – Always safely eject drive before unplugging to avoid corruption.
- Limit vibrations – Place drives on a stable surface and limit bumps/movement.
- Check power settings – Ensure drives do not unexpectedly power down and disconnect.
- Keep drives defragged – Defragment regularly for optimal performance.
- Scan for errors – Periodically scan drives using CHKDSK to catch issues early.
- Keep drives cool – Ensure sufficient air circulation around drives to prevent overheating.
- Maintain backups – Keep at least 2-3 copies of important data on multiple drives.
Conclusion
Connecting an external hard drive to Windows should be simple, but various errors can often put your data at risk. By understanding the potential causes and applying troubleshooting techniques to resolve problems, you can restore access to your important files. Follow best practices as well to enhance performance and extend the life of your external storage.