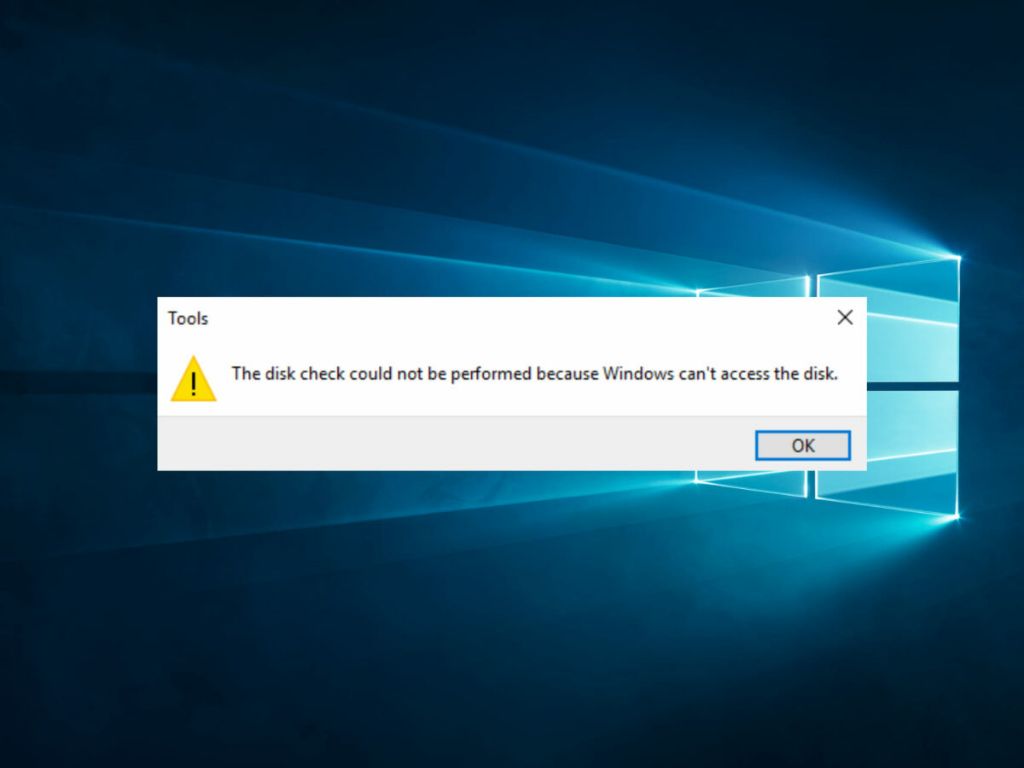If you receive an error message stating “Windows cannot access the disk” or “Drive is not accessible” when trying to open a drive or folder on your Windows PC, it usually indicates an issue with the file system or disk partition. There are several potential causes and solutions for this problem that we will explore in this article.
Quick Overview – Why You Get “Windows Cannot Access Disk” Error
The most common reasons you may see the “Windows cannot access disk” error include:
- Corrupted system files due to unexpected shutdown, power failure, virus attack, etc.
- Damaged hard drive sectors or bad blocks
- Disconnected or failed hard drive
- Outdated or corrupted drivers
- Misconfigured drive letter or partition issues
- Exceeded file path length limit
To resolve this error, you will typically need to check the drive for errors, run CHKDSK scan and repairs, update drivers, change drive letter assignments, or reformat the drive. Recovering data from the inaccessible drive should be done first if possible.
What Does “Windows Cannot Access Disk” Error Mean?
The “Windows cannot access disk” or “drive is not accessible” error occurs when the operating system loses the ability to communicate properly with the storage drive. This communication breakdown prevents Windows from being able to read, write, or open files on the affected disk partition.
Some common trigger causes behind this error include:
- File system corruption – Master Boot Record, partition tables, or critical system files becoming corrupted or damaged will lead Windows to not recognize the file system.
- Bad sectors – If areas of the hard disk platter develop physical defects (bad sectors), data cannot be read from them.
- Disconnected cables – Cables connecting the hard drive getting loose or disconnected will cut off access between OS and drive.
- Outdated drivers – Having incorrect, missing or incompatible disk controller or storage drivers will prevent proper communication.
- Drive letter conflicts – Two partitions or disks assigned the same drive letter will confuse Windows and cause access issues.
This error is often accompanied by other symptoms like dramatically slow disk performance, crashes during boot up, or inability to open user profiles and libraries.
How to Fix “Windows Cannot Access Disk” Error
If you see the dreaded “Windows cannot access G:/” or other drive letters, there are a number of troubleshooting steps you can take to resolve the problem:
1. Run CHKDSK Scan
CHKDSK is a built-in Windows utility that scans drives for file system errors and bad sectors, and attempts to repair any issues it finds. To run it:
- Open the Command Prompt as administrator.
- Type “chkdsk X: /f” where X is the letter of the inaccessible drive.
- Restart your PC and let CHKDSK run at boot up to scan the target drive.
CHKDSK will check the drive’s file system integrity, rewrite any corrupt system files, recover readable data from bad sectors, and mark any unreadable bad sectors to prevent their use.
2. Change or Reassign Drive Letter
If there is a drive letter conflict where two volumes are assigned the same letter, resolve it by changing one drive’s letter:
- Open Disk Management.
- Right-click on the inaccessible drive and choose Change Drive Letter and Path.
- Assign it a new unused drive letter.
- Click OK to save changes.
If the drive doesn’t have a letter assigned already, you can add a drive letter by creating a new volume.
3. Update Disk Drivers
Outdated, corrupted or incompatible drivers for your disk storage controllers and devices can cause connectivity issues. Update them by:
- Going into Device Manager.
- Expanding the Disk drives and Storage controllers sections.
- Right-clicking on each device and selecting Update driver.
- Selecting Search automatically for updated driver software.
Reboot after updating drivers to load the new versions.
4. Reconnect Disk Cables
Loose connector cables are a common reason for disk inaccessibility. Check that:
- Cables connecting hard drives to computer (SATA) are pushed in fully on both ends.
- Power cables to drives are connected.
- Data and power cables are not damaged.
If cables are connected properly, faulty cables could be causing issues and may need replacement.
5. Attempt Data Recovery
Before attempting repairs like CHKDSK or formatting, you should try to recover data from the inaccessible drive if it contains important files you need. Options include:
- Trying data recovery software like Stellar Phoenix or EaseUS Data Recovery.
- Connecting the drive as a secondary drive in another PC and copying data from it.
- Taking the drive to a data recovery specialist for recovery.
This will help avoid permanent data loss in the repair process.
6. Format Drive and Recreate Partition
For severe file system corruption that prevents CHKDSK from running, low-level formatting the drive may be required. This will erase all data so ensure backups are available.
- Backup data and disconnect the inaccessible drive.
- Connect drive to another working PC as a secondary drive.
- Open Disk Management, right-click on the affected disk partition and select Format.
- Choose a file system (NTFS is recommended) and click OK.
After formatting, you can then recreate the needed partition layout for the drive to be reusable again.
Advanced Troubleshooting Tips
For tough cases, you can try some of these advanced troubleshooting techniques to solve “Windows cannot access disk” errors:
Restart Your Computer in Safe Mode
Restarting in Safe Mode loads Windows with only the bare essential drivers and services. This can isolate the cause if the issue is being caused by third-party software or a driver conflict.
If the inaccessible drive works in Safe Mode, it indicates a problem driver or program is causing the conflict in regular startup.
Run SFC and DISM Commands
System File Checker (SFC) scans Windows system files for corruption and restores from cache. DISM does an online health check of internal OS files.
Run these commands in the command prompt as admin:
- sfc /scannow – Scan and repair system file errors
- DISM /Online /Cleanup-Image /RestoreHealth – Check OS file integrity
Test with Linux Live USB
Booting from a Linux live USB is a great way to test if the drive hardware itself is failing or has bad sectors. Linux can often read drives that Windows cannot.
If the disk is also inaccessible from the Linux environment, it likely has physical defects.
Remove Virus Infections
Viruses and malware like ransomware can sometimes cause access issues by infecting critical system files or the master boot record. Scan the drive with antivirus software to remove any infections.
Replace Damaged Cables
Damaged SATA or power cables can cause intermittent connection issues. Swap out any deteriorated cables for brand new ones if chkdsk or drive letter changes do not resolve the problem.
Preventing “Windows Cannot Access Disk” Errors
You can avoid these access issues in the future by following best practices like:
- Properly ejecting USB drives before unplugging.
- Using the Windows Safely Remove Hardware tool.
- Always using the Shutdown or Restart options instead of just powering off.
- Ensuring cables are connected securely.
- Not moving or impacting hard drives when operating.
- Regularly scanning for and removing malware.
- Keeping backups of critical data.
Implementing these tips will help keep your drives healthy and minimize filesystem corruption issues over long term usage.
Recovering Data from Inaccessible Drives
When facing “Windows cannot access disk” errors, an essential first step is recovering critical user files from the affected drive before attempting repairs. Options for data recovery include:
Data Recovery Software
Data recovery programs like Stellar Phoenix, EaseUS Data Recovery, R-Studio, etc. can scan inaccessible drives and recover files. Their proprietary algorithms can read compromised filesystems and extract files.
This is the most convenient option, although fewer files may be recoverable compared to sending to a specialist.
Connect as Secondary Drive
Physically connecting the bad drive as a secondary drive in another working computer will let you access the drive read-only to copy files off it even while errors persist.
USB adapters make connecting drives externally easy. Take care not to overwrite the original data.
Data Recovery Services
For critical business or personal data, sending to a professional data recovery company may be warranted if DIY options don’t suffice. Services like Disk Doctors, Gillware, Secure Data Recovery can often recover >90% of data by physically repairing drives in a cleanroom environment if needed.
This has the highest recovery rates but is expensive. Check if your personal or business insurance policies help cover data recovery costs.
Best Practices to Avoid Disk Errors
You can proactively avoid many disk errors by implementing these best practices:
Regular Backups
Having recent backups of your system image and important files provides protection if a disk becomes inaccessible. Back up locally and to the cloud for redundancy.
Scan Drives Periodically
Schedule periodic scans with chkdsk, antivirus, and error-checking tools to find and fix minor issues before they become severe.
Monitor S.M.A.R.T. Data
Check HDD S.M.A.R.T. data regularly for indicators of physical problems like bad sectors or mechanical wear.
Handle Drives Gently
Avoid subjecting hard disk drives (HDDs) to shock, vibrations, magnets, etc. to prevent physical damage to disks.
Keep Drivers & Firmware Current
Outdated disk drivers and storage firmware can introduce bugs or compatibility issues. Stay updated.
Watch for Early Warning Signs
Address occasional glitches like strange noises, sluggish performance, unexpected ejects that can precede disk failures.
Control Drive Temperature
Keep drives properly cooled and within operating temps to prevent overheating related problems.
Conclusion
The “Windows cannot access disk” or “drive is not accessible” error often arises due to file system corruption, bad sectors, connection problems, or driver issues. Running chkdsk, updating drivers, reassigning drive letters, replacing cables, and reformatting can typically resolve it. More serious physical damage may require professional data recovery services. Observing best practices like regular backups and maintenance goes a long way towards preventing these errors.