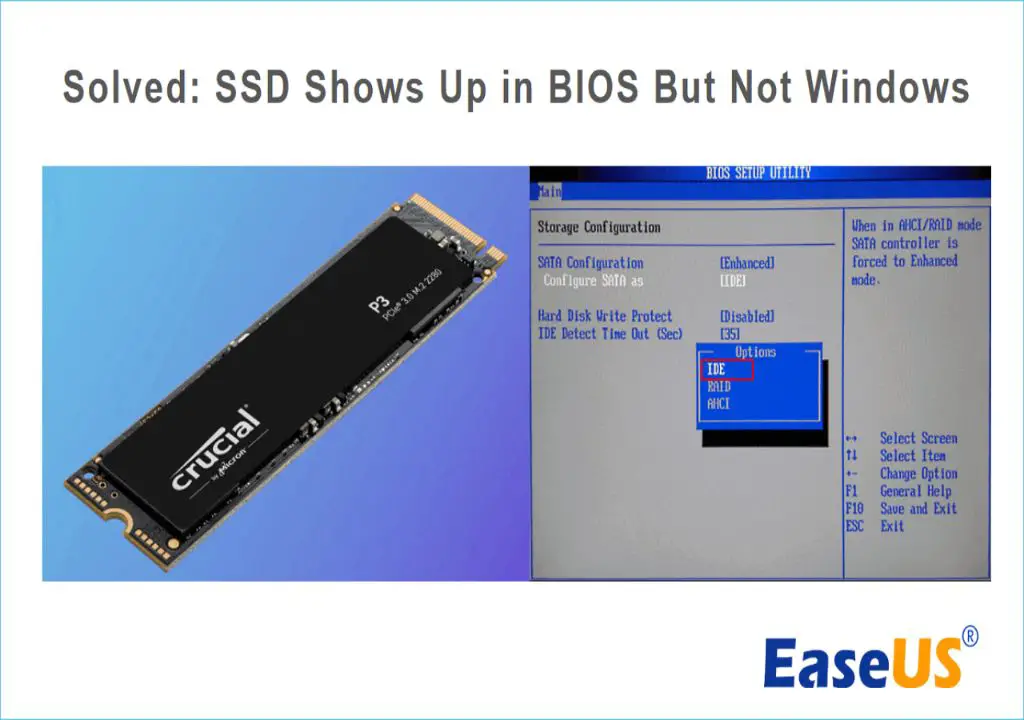It can be frustrating when you install a new SSD but Windows doesn’t detect it, even though the BIOS recognizes the drive. This article will examine potential causes and solutions for SSDs not showing up in Windows despite being visible in the BIOS.
We’ll begin by providing background on how SSDs are detected in the BIOS and Windows. Next, we’ll outline common reasons why a discrepancy may occur between BIOS and Windows detection. Potential causes include driver issues, loose connections, and uninitialized drives.
The bulk of the article will focus on troubleshooting steps to get Windows to recognize the SSD. This will involve checking connections, updating drivers, initializing the drive, and changing settings in Disk Management. By the end, you should have the necessary knowledge to get your SSD fully operational and usable within Windows.
SSD Detection in BIOS
The BIOS (Basic Input/Output System) is able to detect SSD drives during the boot process via the motherboard firmware and controllers. When a computer first turns on, the BIOS initializes components like the CPU, RAM, and storage devices. It can identify SSDs connected via SATA or PCIe interfaces using those controller communication protocols.
Specifically, the BIOS checks storage ports like SATA and M.2 slots for connected drives using Serial Presence Detect (SPD). This allows the BIOS chipset to establish a link with the SSD controller to verify that a drive is present. The controller then provides information about the make, model, capacity, and other details of the SSD that the BIOS can display.
So in summary, the BIOS leverages things like SATA/PCIe protocols, motherboard circuitry, and Serial Presence Detect to recognize and provide information on SSDs during the initial boot sequence before the operating system loads. This allows you to see connected SSDs in the BIOS settings screens.
Windows SSD Detection
Windows detects storage devices like SSDs using several methods. The operating system maintains a database of compatible hardware devices and their associated drivers. When a new storage device is connected, Windows scans for hardware identifiers to match it against known devices in this database.
Device drivers play a key role in allowing Windows to recognize and communicate with storage devices. Windows relies on storage device manufacturers to provide up-to-date drivers that enable proper detection. If the appropriate driver is not installed, Windows may fail to detect the SSD even though the BIOS can see it.
Windows also relies on storage devices being properly initialized and partitioned. An uninitialized SSD with no partitions may not be visible to Windows, while the BIOS can still detect its raw hardware presence. Issues with connections, cables, or ports can also prevent Windows from maintaining consistent communication with an SSD needed for detection.
In summary, Windows leverages database lookups, installed drivers, device initialization, and maintained communications to detect storage devices. Failure in any of these areas can result in an SSD being detectable by the BIOS but not showing up within Windows itself. Proper driver installation and SSD initialization are key steps to ensure consistent detection.
Potential Causes
There are a few common reasons why Windows may not detect an SSD even though the BIOS sees it:
Driver Issues
Outdated, corrupt, or missing drivers can prevent Windows from properly communicating with the SSD (1). Make sure you have the latest SSD drivers installed from the manufacturer’s website. Deleting old drivers and reinstalling fresh versions can also help.
Connection Problems
If the SSD is connected via SATA or M.2, check that the cables are fitted snugly and to the correct ports. Try disconnecting and reconnecting the SSD to ensure a secure connection. Also verify the SATA mode (AHCI vs IDE) matches what the SSD requires in the BIOS (2).
Uninitialized SSD
A brand new SSD may not be detectable in Windows if it hasn’t been initialized and formatted yet. Use the Disk Management utility in Windows to locate the disk, initialize it, and format it. This should allow Windows to access and utilize the SSD properly (3).
Citations:
(1) https://www.easeus.com/partition-master/ssd-shows-up-in-bios-but-not-windows.html
(2) https://forums.tomshardware.com/threads/ssd-recognized-in-bios-but-not-in-windows.2503720/
(3) https://answers.microsoft.com/en-us/windows/forum/all/bios-doesnt-recognize-my-ssd-but-windows-10-does/48129f65-1ba2-4bcf-a7e5-e3faff99b28d
Driver Issues
Driver issues are a common cause of an SSD not being detected in Windows but showing up in BIOS [1]. The SSD requires compatible drivers to function properly in the operating system. If the drivers are outdated, corrupted, or missing, Windows will fail to detect the SSD even though the BIOS can see it.
Updating to the latest SSD drivers from the manufacturer’s website is often the solution in this case [2]. Windows Update may not always have the most recent drivers available. Manually downloading and installing the drivers ensures Windows has the proper files to interface with the SSD hardware. A driver reinstall can also fix corrupted drivers that are preventing detection.
Connection Problems
One common reason for an SSD not being detected in Windows but showing up in BIOS is connection issues like a loose cable or faulty SATA port. If the data cable connecting the SSD to the motherboard is loose or improperly connected, Windows may not be able to see or access the drive. Loose cables are a straightforward problem to diagnose and fix.
To rule out a loose connection, first shut down the computer and unplug it. Open the case and check that the SATA data cable running from the SSD to the motherboard is properly fitted at both ends. Re-seat both connections by unplugging and plugging back in the cables. Make sure the connectors are fully inserted and locked in. A loose SATA cable could prevent signal transmission between the SSD and system.
Inspect the SATA ports on the motherboard itself as well. If a SATA port is damaged or broken, the system may not detect devices connected to that port. Try plugging the SSD into a different SATA port and see if it is recognized. This will indicate if the original port was faulty.
After re-seating connections and testing different SATA ports, boot back into BIOS to see if the SSD now shows up. If the drive is now detected, the issue was likely due to a loose cable or bad port. Properly connecting the SSD allows Windows to recognize the drive once booted into the operating system.
Uninitialized SSD
An uninitialized SSD is one of the most common reasons why Windows may not detect a solid state drive, even when the BIOS recognizes it. When a brand new SSD is connected to a PC for the first time, Windows will not see the drive unless it has been initialized first [1]. The initialization process assigns a drive letter and prepares the SSD for use in the Windows filesystem.
To initialize the SSD in Windows, open Disk Management and locate the disk that is listed as Unknown/Not Initialized. Right click the disk and select Initialize Disk. Choose between MBR or GPT partitioning and OK to begin initialization. Once completed, the disk should show up as a normal volume that can be formatted and used as usual [2].
Without first initializing an SSD, Windows has no way to communicate with the drive or detect it under File Explorer. So if your SSD shows up in the BIOS but not in Windows, initialization is likely the solution to make the disk recognizable and accessible for daily use.
Troubleshooting
Here are some steps you can take to troubleshoot and fix an SSD not being detected in Windows:
- Check that the SSD is properly connected. Make sure the data and power cables are securely attached to the drive and motherboard.
- Try connecting the SSD to another SATA port on the motherboard. The port could be damaged.
- Update the motherboard firmware and SSD firmware to the latest versions. Outdated firmware can prevent proper SSD detection.
- Replace the SATA cable connecting the SSD. A faulty cable can prevent communication.
- Enable AHCI mode in BIOS if it is not already enabled. AHCI mode is required for SSDs.[1]
- Check for loose connections inside the PC case. Reseat components like RAM to ensure proper contacts.
- Try initializing the disk if it shows up in BIOS but not Windows. This will remake the partition table.[2]
If the SSD is still not detected after trying these steps, the drive itself may be defective and need replacement.
Initializing the SSD
If your SSD is not detected in Windows, initializing the SSD in Disk Management can help Windows recognize it. Here are the steps for initializing an SSD in Windows Disk Management:
In Windows 7 and earlier:
- Open Disk Management by right clicking on Computer and selecting Manage, then Disk Management.
- Find the disk that says “Unallocated”. This is your SSD.
- Right click on the SSD and select “Initialize Disk”.
- Select either MBR or GPT partition style.
- Click OK. Windows will now initialize the SSD.
In Windows 8 and later:
- Type “disk management” in the Windows search box.
- In Disk Management, find the SSD marked as “Offline”.
- Right click on the SSD and select Online.
- Right click again and select Initialize Disk.
- Select MBR or GPT partition style.
- Click OK. Windows will initialize the disk.
Initializing the disk in Disk Management allows Windows to detect, manage, and access the SSD properly. Make sure to back up any data first as initializing erases all data on the disk. Refer to https://www.crucial.com/support/articles-faq-ssd/initialize-ssd-windows and https://learn.microsoft.com/en-us/windows-server/storage/disk-management/initialize-new-disks for more details.
Conclusion
In summary, there are several potential reasons why a solid-state drive (SSD) may show up in the BIOS but not be detected by Windows. The most common causes include missing or outdated drivers, loose connections, or an uninitialized drive. Troubleshooting steps like updating drivers, reseating connections, and initializing the SSD in Disk Management can often resolve the issue.
The key points to remember are:
- Check for missing or outdated SSD drivers and update them if needed.
- Inspect physical connections to ensure the SSD is properly secured.
- Initialize the SSD by assigning a drive letter in Disk Management.
- If the above steps don’t work, try updating system BIOS, resetting connectors, or replacing cables.
With proper troubleshooting, an SSD not being detected in Windows but showing in BIOS can usually be fixed and the drive fully accessible again.