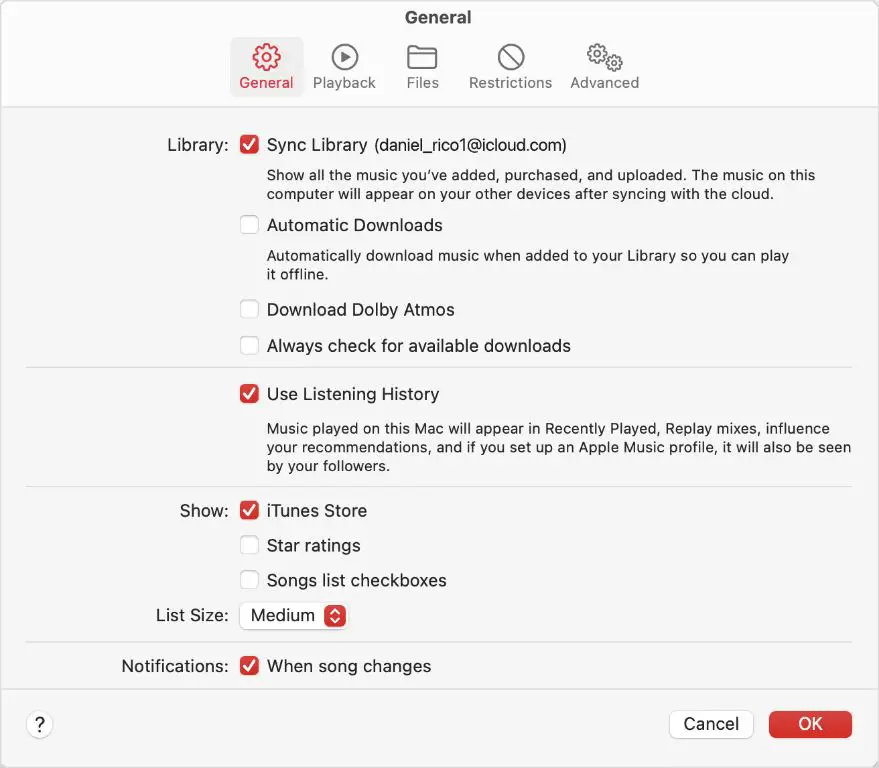Apple Music is a music and video streaming service developed by Apple Inc. It was launched in 2015 to compete with other streaming platforms like Spotify and Pandora (Wikipedia). Apple Music allows users to stream over 90 million songs, listen to curated playlists and radio stations, and watch music videos and concert footage. One of the key features of Apple Music is the ability to sync music libraries between devices like iPhones, iPads and Macs.
However, many users report issues with getting Apple Music to properly sync across devices. Songs fail to transfer, playlists aren’t updated, and libraries end up with duplicate or missing tracks. This can be incredibly frustrating, especially for those who rely on having their music collection accessible across multiple devices. In this article, we’ll explore the most common Apple Music syncing problems and provide troubleshooting tips to get it working properly.
Common Syncing Issues
Some of the most common Apple Music syncing issues include:
- Songs not transferring between devices. This means new songs added on one device do not appear in your library on other devices. According to Apple Support, this can be caused by iCloud Music Library being disabled on one or more devices (source).
- Sync gets stuck midway. The sync process starts but gets indefinitely stuck before completion. This prevents new additions to your library from appearing across devices (source).
- Duplicate songs. Identical songs appear multiple times across devices. Duplicates clutter your library and indicate the sync process is not working properly.
- Playlists not syncing. New playlists created on one device do not transfer over to other devices.
- Album artwork missing. Album covers disappear from songs during the sync process.
These common Apple Music syncing problems prevent your music library from seamlessly transferring between all your devices. When syncing is inconsistent or incomplete, it diminishes the experience of using Apple Music across multiple devices.
Possible Causes
There are several potential reasons why Apple Music may not properly sync across your devices:
Connectivity issues like poor WiFi or cellular data connection can prevent devices from communicating and updating the library (Source). This leads to syncing problems as your devices get out of sync.
Outdated software and bugs in the Apple Music app may also cause syncing problems. Make sure you are running the latest iOS, iPadOS, macOS, and the app is updated on all devices (Source).
Large libraries with a lot of songs and downloads can sometimes fail to properly sync across devices. This seems especially common when first setting up Apple Music.
Corrupted data or duplicate songs in your library may also confound the syncing process and cause conflicts. This can happen if you have synced from multiple sources.
If you have exceeded storage capacity on a device, it may fail to sync new songs from Apple Music even if there is space elsewhere in the library. Make sure you have sufficient storage.
Problems with Apple ID, iCloud, subscriptions, or DRM can also prevent proper Apple Music syncing as the devices fail to authenticate.
Fixing Connectivity Issues
If Apple Music fails to sync across devices, one of the first things to check is your connectivity. Music won’t sync properly if there are network problems, issues with Bluetooth connections, or faulty USB cables.
Start by checking your WiFi or cellular data connection on the devices that aren’t syncing. Make sure they have a strong signal and try restarting your router if the WiFi is spotty. Syncing relies on a stable internet connection, so rule out any network problems first.
Next, if you normally sync Apple Music via Bluetooth, such as to wireless headphones or speakers, try unpairing and repairing the devices. Bluetooth can sometimes become unreliable, leading to failed music transfers. Re-initiating the Bluetooth pairing forces the connection to re-establish from scratch.
Finally, if syncing by connecting your iPhone to a computer via USB, try replacing the Lightning cable. Worn out or damaged cables are a common cause of sync issues. Switch to a brand new Apple MFi-certified Lightning cable to ensure maximum performance.
Checking these basic connectivity factors helps eliminate any underlying problems that may disrupt Apple Music syncing across your collection of devices. Reliable network, Bluetooth and USB connections provide the foundation for a seamless music experience.
Software and App Troubleshooting
One of the most common causes of Apple Music syncing issues is outdated, buggy, or corrupted software and apps. The Apple Music app on your iPhone, iPad, Mac, or PC needs to be fully updated and working properly to enable syncing across devices. Likewise, issues with iTunes on desktop computers can disrupt syncing.
If you are experiencing syncing problems, first make sure the Apple Music app and iTunes are fully up-to-date on all devices. Go to the App Store on your iOS device and the Mac App Store on Macs to check for and install any available updates. On Windows, open iTunes and go to Help > Check for Updates. Install any updates offered.
If updates do not resolve the issues, try uninstalling the Apple Music app on your iPhone or iPad and reinstalling it from the App Store. On desktop computers, uninstall iTunes completely using theWindows uninstall utility or drag the iTunes application file to the Trash on a Mac. Then reinstall iTunes from https://www.tenorshare.com/iphone-problems/fix-apple-music-library-not-syncing.html. This will give you a clean slate for Apple Music and iTunes.
As a last resort, you can reset your iOS device to factory default settings, which will wipe the device and reinstall a clean version of the operating system. Make sure to backup your device via iCloud or iTunes first. On a Mac or Windows PC, uninstalling and reinstalling iTunes should suffice.
After reinstalling Apple Music and iTunes, sign into your Apple ID account again and set up syncing from scratch. This often resolves persistent software-related syncing problems.
Checking Device Storage and Settings
One of the most common causes of Apple Music sync issues is insufficient storage space on your device. Before syncing your music library, check that you have adequate free space by going to Settings > General > iPhone/iPad Storage. The amount of free space needed depends on the size of your library, but Apple recommends at least 5GB free.
You can also check how much space is being used specifically by the Music app under Settings. If Music is taking up significantly more space than expected based on your downloaded content, try turning on Optimize Storage under Music settings. This will remove any cached or duplicate songs.[1]
Make sure Apple Music and iCloud syncing are enabled in Settings as well. Check that you are signed in with the same Apple ID on all devices you want to sync. If you restricted access to your music library for Apple Music under settings, this could prevent syncing.
It’s also important to check that background app refresh is enabled for Apple Music, and that cellular data is enabled if you want to sync when not on WiFi. Cellular data must be enabled even just for WiFi syncing. Finally, check that Apple Music sync is turned on under Settings > Music.
Fixing Corrupt or Duplicate Songs
One of the most common causes of syncing issues is a corrupted or disorganized music library filled with duplicate songs. When your Apple Music library becomes cluttered, it can confuse the syncing process and cause endless duplicates or missing tracks on your devices.
To avoid this, it’s important to periodically clean up and organize your main Apple Music library. Here are some tips:
- Use the “Show Duplicate Songs” feature to easily find and remove copies. This is under View -> Show Duplicate Songs in the Music app menu.
- Delete any songs showing the cloud icon, which means they are already stored in iCloud and don’t need a local copy.
- Make sure your music files are organized into albums and playlists to avoid loose, disorganized tracks.
- Check that song metadata like artist name and album title are consistently entered to prevent near-duplicates.
- Back up your library and re-add any music files that seem corrupted.
Keeping your music collection clean and structured will help eliminate many of the syncing and duplication frustrations that can occur over time. Be sure to check your library before troubleshooting other potential causes.
Using Alternative Sync Methods
If you continue having issues getting Apple Music to sync properly across your devices, there are some alternative options you can try to manually transfer your music library and playlists.
One option is to manually manage your music library and sync songs by connecting your iPhone or iPad directly to your computer with a USB cable. You can then use the Finder or iTunes app on a Mac or PC to manually drag and drop songs and playlists to sync them. This gives you more control over which specific songs and playlists get transferred compared to wireless automatic syncing. Just make sure you have enough free storage on your device before syncing a large music library.
Another alternative is using wireless syncing over WiFi through iTunes. To set this up, connect your device to your computer via USB initially and enable wireless sync in iTunes. Then you can sync without cables as long as both devices are on the same WiFi network. This can provide a more seamless wireless syncing experience compared to Apple Music cloud syncing.
You can also use the method of sharing or exporting playlists from Apple Music and then importing them into another app on your device. Apps like MusicBee, WinAmp, MediaMonkey, and others allow you to sync local music files and playlists across devices as an alternative to Apple Music.
While these manual syncing options require more effort than Apple Music automatically syncing your library, they give you more control over which songs and playlists get synced across your devices.
Contacting Apple Support
If you’ve exhausted all troubleshooting options and solutions and your Apple Music still won’t sync properly, it may be time to reach out to Apple support. The Apple support team are experts who can provide personalized assistance to resolve stubborn syncing issues.
You can contact Apple support through a few different channels:
- Via phone at 1-800-275-2273 – this allows you to speak directly to a support agent.
- Using Apple’s online contact form – you can describe your issue and attach diagnostics.
- At an Apple retail store’s Genius Bar – make an appointment for hands-on troubleshooting.
- On Apple’s support communities like Apple Discussions to connect with other users.
It’s a good idea to contact Apple support if you’ve tried the typical troubleshooting steps like updating software, checking settings, restarting devices, etc. but Apple Music sync still does not work properly across your devices. The Apple support team can help identify any underlying problems and get your music sync functioning again.
Summary
In summary, there are several common issues that can prevent Apple Music from syncing properly across devices. The most frequent causes are connectivity problems, outdated software/apps, storage limitations, and corrupted or duplicate songs in your library.
To recap, the main troubleshooting steps include:
- Checking internet connection and restarting devices
- Updating iOS, iTunes, and the Apple Music app to the latest versions
- Clearing up storage space and verifying sync settings on devices
- Removing duplicate tracks and re-adding missing songs
- Enabling Sync Library on all devices logged into the same Apple ID
In most cases, Apple Music sync issues can be resolved by working through connectivity, software, storage, and library management solutions. However, for ongoing or complex problems, contacting Apple support directly may help identify any underlying issues. With consistent troubleshooting, you can get Apple Music working smoothly across iPhones, iPads, Macs and other devices.